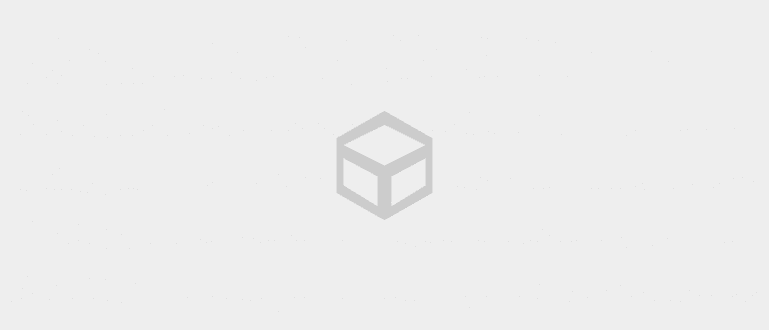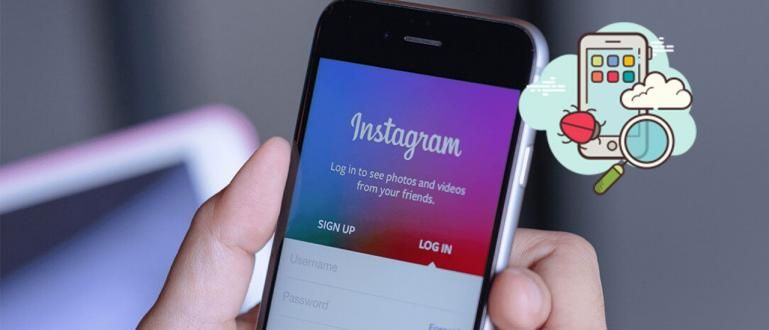আপনি কি পিপিটি পটভূমি পরিবর্তন করতে চান যাতে এটি আরও আকর্ষণীয় হয়? সেলফোন এবং ল্যাপটপে পাওয়ারপয়েন্ট ব্যাকগ্রাউন্ড পরিবর্তন করার সবচেয়ে সহজ উপায় এখানে!
শুধু সাধারণ পাওয়ারপয়েন্ট ক্লান্ত? আপনি যখন স্কুলে একটি অ্যাসাইনমেন্ট উপস্থাপনা দিচ্ছেন তখন ভিন্ন কিছু চান?
আপনি পটভূমি পরিবর্তন করার চেষ্টা করতে পারেন. শুধুমাত্র এই ছোট পরিবর্তনের মাধ্যমে, আপনার শ্রোতারা আপনার উপস্থাপনার পয়েন্টগুলিতে আরও ফোকাস করতে পারে।
অতএব, এই সময় জাকা তোমাকে ভালবাসবে কিভাবে PowerPoint ব্যাকগ্রাউন্ড পরিবর্তন করতে হয় পিসি, ল্যাপটপ এবং সেলফোন উভয়েই!
প্রতি স্লাইডে পাওয়ারপয়েন্ট ব্যাকগ্রাউন্ড কিভাবে পরিবর্তন করবেন
ApkVenue আলোচনা করবে প্রথম উপায় হল কিভাবে প্রতি স্লাইডে PPT ব্যাকগ্রাউন্ড পরিবর্তন করুন. আপনি যদি প্রতিটি স্লাইডকে ভিন্ন ভিন্নতা দিতে চান তবে এই পদ্ধতিটি কার্যকর।
এই পদ্ধতিটি ব্যবহার করে, আপনি যে উপস্থাপনাটি দেবেন তা অনেক বেশি আকর্ষণীয় হবে এবং যারা শুনছেন তারা আপনি যা উপস্থাপন করছেন তার উপর বেশি মনোযোগ দেবেন।
আপনি যদি প্রতিটি স্লাইডের জন্য একটি ভিন্ন ব্যাকগ্রাউন্ড ব্যবহার করতে চান তবে আপনি কেবল নীচের পদক্ষেপগুলি অনুসরণ করতে পারেন৷
- আপনি পাওয়ারপয়েন্ট অ্যাপ্লিকেশনটি খুললে, ট্যাবটি নির্বাচন করুন ডিজাইন শীর্ষে, সন্নিবেশ এবং ট্রানজিশন ট্যাবের মধ্যে।

- মেনু নির্বাচন করুন ব্যাকগ্রাউন্ড ফরম্যাট যা একেবারে ডানদিকে। আপনি যে স্লাইডে ব্যাকগ্রাউন্ড পরিবর্তন করতে চান তাতে ডান-ক্লিক করেও আপনি এই বৈশিষ্ট্যটি অ্যাক্সেস করতে পারেন।

ফরম্যাট ব্যাকগ্রাউন্ডে প্রবেশ করার পর, পাওয়ার পয়েন্টের ডানদিকে একটি মেনু প্রদর্শিত হবে। পটভূমি পরিবর্তন করতে, নির্বাচন করুন ছবি বা জমিন পূরণ.
তারপর, বোতামে ক্লিক করুন ফাইল যা পাঠ্যের নীচে রয়েছে থেকে ছবি ঢোকান, আপনার পাওয়ারপয়েন্ট ব্যাকগ্রাউন্ড হিসাবে আপনি যে ছবিটি ব্যবহার করতে চান সেটি নির্বাচন করুন।

সমাপ্ত ! পরবর্তীতে, আপনার পাওয়ারপয়েন্ট ডিসপ্লে নিচের ছবির মত দেখাবে।

কিভাবে প্রতিটি স্লাইডের জন্য একটি ভিন্ন পাওয়ারপয়েন্ট ব্যাকগ্রাউন্ড তৈরি করতে হয়, আপনি প্রতিটি স্লাইডে উপরের পদ্ধতিটি পুনরাবৃত্তি করতে পারেন।
PPT ব্যাকগ্রাউন্ড কিভাবে পরিবর্তন করবেন তা আপনাকে উপস্থাপনা উপাদানে বিভিন্ন ধরনের ভিজ্যুয়াল বৈচিত্র যোগ করতে দেয় যা আপনি সরবরাহ করতে চান।
সমস্ত স্লাইডের জন্য পাওয়ারপয়েন্ট পটভূমি কীভাবে পরিবর্তন করবেন
যদি আমরা সমস্ত বিদ্যমান স্লাইডের জন্য একটি ব্যাকগ্রাউন্ড ইমেজ ব্যবহার করতে চাই? পদ্ধতি প্রায় আগের মতই।
আপনি শুধু আগের মত একই পদ্ধতি পুনরাবৃত্তি করতে হবে. ছবিটি নির্বাচন করার পরে, বোতাম টিপুন সব জন্য আবেদন যা নিচের দিকে।
কেন শেষ ধাপে আপনাকে অপশন চাপতে হবে সব জন্য আবেদন? কারণ এই অপশনটি স্বয়ংক্রিয়ভাবে সব প্রতিস্থাপন করবে পটভূমি আপনার নির্বাচিত ছবি দিয়ে স্লাইড করুন।

পাওয়ারপয়েন্ট ব্যাকগ্রাউন্ড কিভাবে রিমুভ করবেন

আপনি যদি আপনার মন পরিবর্তন করতে চান এবং এটিকে প্রাথমিক বিন্যাসে পরিবর্তন করতে চান তবে আপনি PPT ব্যাকগ্রাউন্ড পরিবর্তন করে একই পদ্ধতি ব্যবহার করতে পারেন।
কিভাবে, নির্বাচন করুন কঠিন ভরাট যা ডিফল্ট সাদা হবে। সমস্ত স্লাইড প্রতিস্থাপন করতে, আবার বোতামে ক্লিক করুন৷ সব জন্য আবেদন সরল সাদা রঙ পরিবর্তন করতে.
এইভাবে আপনার পাওয়ারপয়েন্ট ডিজাইনে কোনো সমন্বয় করার আগে আগের মতোই ফিরে আসবে পটভূমি.
কিভাবে মোবাইলে পাওয়ারপয়েন্ট ব্যাকগ্রাউন্ড পরিবর্তন করবেন
পিসি বা ল্যাপটপে পাওয়ারপয়েন্ট ব্যাকগ্রাউন্ড কীভাবে পরিবর্তন করা যায় তা ছিল। যদি আমরা জানতে চাই কিভাবে একটি সেলফোনে পাওয়ারপয়েন্ট ব্যাকগ্রাউন্ড পরিবর্তন করতে হয়?
দুর্ভাগ্যবশত, এইচপি-তে পাওয়ারপয়েন্ট অ্যাপ্লিকেশনটিতে এমন কোনো বৈশিষ্ট্য নেই যাতে আমরা আপনার নিজস্ব আকর্ষণীয় চিত্র দিয়ে স্লাইডের পটভূমি প্রতিস্থাপন করতে পারি।
কিন্তু চিন্তা করবেন না, আপনি আপনার PPT ব্যাকগ্রাউন্ড পরিবর্তন করতে অন্যান্য উপস্থাপনা অ্যাপ্লিকেশন ব্যবহার করতে পারেন। ApkVenue আপনাকে দেখাবে কিভাবে PowerPoint ব্যাকগ্রাউন্ড পরিবর্তন করতে হয় WPS অফিস!
- নীচের লিঙ্কের মাধ্যমে এই অ্যাপ্লিকেশন ডাউনলোড করুন. যথারীতি ইনস্টলেশন প্রক্রিয়া সম্পাদন করুন। এর পরে, অ্যাপ্লিকেশনটি খুলুন।
 Apps Office & Business Tools Kingsoft Office Software Corporation Limited ডাউনলোড করুন
Apps Office & Business Tools Kingsoft Office Software Corporation Limited ডাউনলোড করুন - অ্যাপটি খোলার পর প্রথমে লগইন করুন। এটি সহজ করতে, আপনি লগইন করার জন্য একটি Google অ্যাকাউন্ট ব্যবহার করতে পারেন।
অ্যাপ্লিকেশনে প্রবেশ করার সময়, বোতাম টিপুন + যা নিচের ডান কোণায় এবং নির্বাচন করুন উপস্থাপনা.

- ইমেজ প্রতিস্থাপন করার জন্য, একটি টেমপ্লেট ব্যবহার করুন যা বিনামূল্যে পাওয়া যায়। আপনি যদি একটি ফাঁকা PPT নির্বাচন করেন, আপনি ছবিটি পরিবর্তন করতে পারবেন না।

- একবার টেমপ্লেটটি ডাউনলোড করা শেষ হলে, ব্যাকগ্রাউন্ড ইমেজে আলতো চাপুন। এর পরে, নীচের মেনুটি সোয়াইপ করুন এবং মেনু টিপুন নিম্ন.

- একটি খালি জায়গায় ক্লিক করুন, তারপর আবার ব্যাকগ্রাউন্ড ইমেজ টিপুন। মেনু নির্বাচন করুন ছবি পরিবর্তন করুন নীচে, তারপর আপনি ব্যবহার করতে চান ইমেজ নির্বাচন করুন. সমাপ্ত !

- সমস্ত পদক্ষেপ প্রয়োগ করার পরে, আপনার সেলফোনে PPT ফাইলটি নীচের চিত্রের মতো দেখাবে।

কিভাবে WPS অফিসে একটি PPT ব্যাকগ্রাউন্ড তৈরি করতে হয় তার জন্য কিছু অতিরিক্ত পদক্ষেপের প্রয়োজন হয়, কিন্তু এই অতিরিক্ত পদক্ষেপগুলি করা খুব কঠিন নয়।
যে কিছু কিভাবে PowerPoint ব্যাকগ্রাউন্ড পরিবর্তন করতে হয় এইচপি এবং পিসিতেও যে আপনি আপনার উপস্থাপনাকে আরও আকর্ষণীয় করার চেষ্টা করতে পারেন।
আপনি জাকা দেওয়া কিছু পরামর্শ চেষ্টা করতে পারেন যাতে শ্রোতারা তাদের পাওয়ার পয়েন্টে আরও মনোযোগ দেয়!
আশা করি যে তথ্যটি ApkVenue এই সময় ভাগ করেছে তা আপনার সকলের জন্য উপযোগী হতে পারে এবং পরবর্তী নিবন্ধগুলিতে আবার দেখা হবে।
এছাড়াও সম্পর্কে নিবন্ধ পড়ুন পাওয়ার পয়েন্ট বা থেকে অন্যান্য আকর্ষণীয় নিবন্ধ ফানন্দি রাতিয়ানস্যাহ.