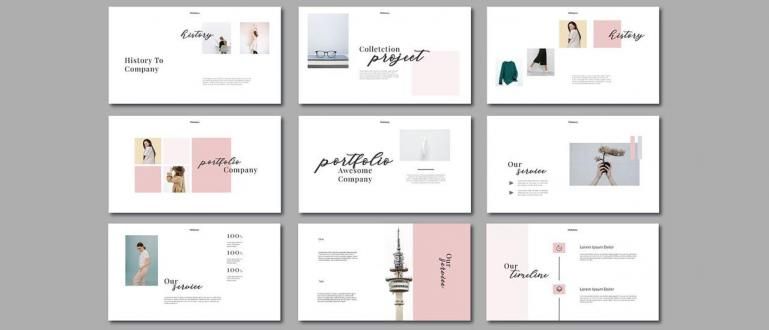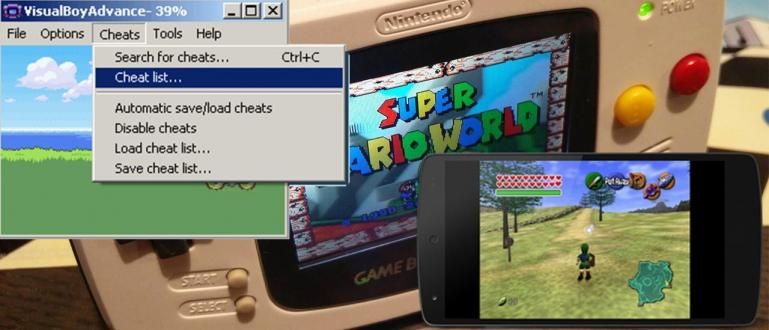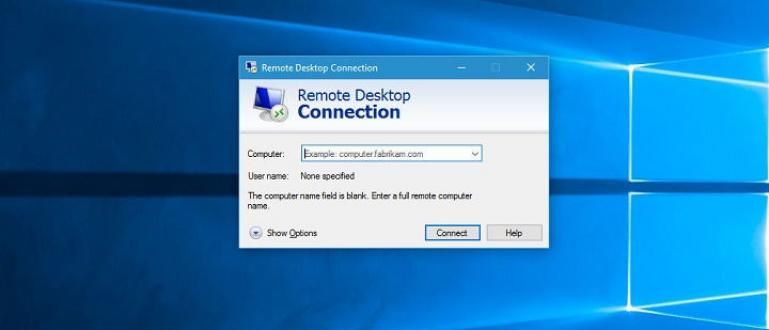ওয়ার্ডে স্পেসিং কিভাবে সেট করবেন তা নিয়ে বিভ্রান্ত? নিচে Word 2007 থেকে 2016-এ শব্দের মধ্যে ব্যবধান কীভাবে সেট করতে হয় তার সম্পূর্ণ টিউটোরিয়ালটি দেখুন!
মাইক্রোসফ্ট ওয়ার্ড এমন সফ্টওয়্যার হয়ে উঠেছে যা অনেক লোককে অবশ্যই আয়ত্ত করতে হবে। মাইক্রোসফ্টের তৈরি এই সফ্টওয়্যারটি কাজ এবং শিক্ষাবিদ উভয় ক্ষেত্রেই ব্যাপকভাবে ব্যবহৃত হয়।
মাইক্রোসফ্ট ওয়ার্ড ব্যবহার করে টাইপ করার সময় যে বিষয়গুলি অবশ্যই বিবেচনা করা উচিত তা হল বিন্যাস। প্রতিটি কাজ সাধারণত একটি নির্দিষ্ট বিন্যাস প্রয়োগ করে, বিশেষ করে বড় ব্যবধান।
মাইক্রোসফট ওয়ার্ড আজ পর্যন্ত অনেক উন্নয়ন করেছে। অনেক বৈশিষ্ট্য এক সংস্করণ থেকে অন্য সংস্করণে পরিবর্তন করা হয়েছে এবং এই বৈশিষ্ট্যগুলি কীভাবে ব্যবহার করবেন তা পরিবর্তিত হতে পারে।
অতএব, জাকা এইবার যে ওয়ার্ডে স্পেসিং সেট করবেন তা মিস থেকে শুরু করে মাইক্রোসফ্ট ওয়ার্ডের সমস্ত সংস্করণ কভার করবে। শব্দ 2007 থেকে 2016।
মাইক্রোসফ্ট ওয়ার্ড 2007 এর পরে ব্যবধান কীভাবে সেট করবেন সে সম্পর্কে আগ্রহী? এখানে আরো তথ্য আছে.
মাইক্রোসফ্ট ওয়ার্ড 2007 এ কীভাবে স্পেসিং সেট করবেন
 ফটো সোর্স: কিভাবে ওয়ার্ডে স্পেসিং সেট করবেন।
ফটো সোর্স: কিভাবে ওয়ার্ডে স্পেসিং সেট করবেন। ApkVenue আলোচনা করে প্রথম পদ্ধতিটি হল কিভাবে Microsoft Word 2007-এ স্পেসিং সামঞ্জস্য করা যায়। যদিও এটি পুরানো সফ্টওয়্যার হিসাবে শ্রেণীবদ্ধ করা হয়েছে, Ms. অফিস 2007 এখনও পর্যন্ত অনেক আছে.
বৈশিষ্ট্য যা Microsoft Office 2007-এও রয়েছে এটা বেশ সম্পূর্ণ, এবং এটি মানুষকে এখনও এই একটি সফ্টওয়্যার ব্যবহার করার জন্য যথেষ্ট মনে করে।
তাহলে, কিভাবে Word 2007 এ স্পেসিং সেট করবেন? এখানে সম্পূর্ণ পদক্ষেপ আছে.
- মাউস ব্যবহার করে বা ctrl + A দিয়ে টাইপ করা সমস্ত টেক্সট ব্লক করুন।
- হোম মেনুতে, মেনুর পাশের ছোট আইকনটি নির্বাচন করুন অনুচ্ছেদ একটি নতুন উইন্ডো আনতে।
- ব্যবধান মেনুতে, পছন্দসই ব্যবধান নির্বাচন করুন, তারপর নির্বাচন করুন ঠিক আছে.
ঠিক আছে বোতাম টিপানোর পরে, আপনি পূর্বে যে স্থানটি নির্বাচন করেছেন তা অনুসরণ করে পাঠ্য প্রদর্শন স্বয়ংক্রিয়ভাবে পরিবর্তিত হবে।
মাইক্রোসফ্ট ওয়ার্ড 2007-এ কীভাবে ব্যবধান সেট করা যায় তা চেষ্টা করে সৌভাগ্য, হ্যাঁ, এবং প্রতিটি পদক্ষেপ সাবধানে অনুসরণ করা নিশ্চিত করুন।

ফটো সোর্স: ওয়ার্ডে স্পেসিং কিভাবে সেট করতে হয় তার দ্বিতীয় ধাপে দেখুন।

ছবির উৎস: Microsoft Word 2007-এ কীভাবে স্পেসিং সেট করতে হয় তার একটি সিরিজের চূড়ান্ত রূপ।
কিভাবে Microsoft Word 2010 এ স্পেসিং সেট করবেন
এটা Ms সঙ্গে একই. Word 2007, Ms. ব্যবহারকারীরা। ইন্দোনেশিয়ায় 2010 শব্দটি এখনও পর্যন্ত অনেক বেশি।
বেশ সম্পূর্ণ বৈশিষ্ট্য ছাড়াও, Ms. অফিস 2010 এছাড়াও অন্তর্ভুক্ত লাইটার উপরের সংস্করণের তুলনায়। উপরন্তু, সুবিধার কারণগুলি প্রায়ই লোকেদের অন্য সংস্করণে স্যুইচ করতে অনিচ্ছুক করে তোলে।
অতএব, জাকা শেয়ার করবেন মাইক্রোসফ্ট ওয়ার্ড 2010 এ স্পেসিং সেট করার 2 উপায় যা আপনি অনুশীলন করতে পারেন। নিম্নরূপ পদক্ষেপ।
কিভাবে Word 2010 এ স্পেসিং সেট করবেন প্রথমে
- আপনি মাউস দিয়ে বা Ctrl + A কমান্ড দিয়ে পূর্বে করা সমস্ত পোস্ট ব্লক করুন।
- হোম মেনুতে, উপলব্ধ স্পেসিং বিকল্পগুলি আনতে অনুচ্ছেদ বিন্যাসের পাশে স্পেস আইকনটি নির্বাচন করুন।
- আপনি যে পরিমাণ স্থান চান তা চয়ন করুন এবং আপনি যে লেখার বিন্যাসটি তৈরি করবেন তা নির্বাচিত ব্যবধানের প্যাটার্ন অনুসরণ করবে।

ফটো উত্স: মাইক্রোসফ্ট ওয়ার্ড 2010 এ কীভাবে স্পেসিং সেট করতে হয় তার দ্বিতীয় ধাপ।

ফটো সোর্স: Word 2010-এ স্পেসিং কীভাবে সেট করতে হয় তার মধ্যে নির্বাচনযোগ্য ব্যবধানের প্রদর্শন।
কিভাবে দ্বিতীয় শব্দ 2010 এ স্পেসিং সেট করবেন
- আপনার আগে করা সমস্ত পোস্ট ব্লক করুন।
- মেনু পাঠ্যের পাশের ছোট আইকনটি নির্বাচন করুন অনুচ্ছেদ একটি নতুন সেটিংস উইন্ডো আনতে।
- নতুন সেটিংস উইন্ডো প্রদর্শিত হওয়ার পরে, কলামে স্থানের পরিমাণ নির্ধারণ করুন লাইন ব্যবধান মেনু অধীনে ব্যবধান.
- ঠিক আছে টিপুন।

ফটো উত্স: মাইক্রোসফ্ট ওয়ার্ড 2010 এ কীভাবে স্পেসিং সেট করতে হয় তার দ্বিতীয় ধাপ।

ফটো সোর্স: স্পেস সেট করার শেষ ধাপের ডিসপ্লে Ms. শব্দ 2010।
আপনি আপনার স্বাদ অনুযায়ী এই দুটি উপায় বেছে নিতে পারেন কারণ উভয়ের কার্যকারিতা সত্যিই একই।
Word 2010-এ স্পেসিং কীভাবে সামঞ্জস্য করা যায় তা জানার পরে, আমি আশা করি অনুরোধ অনুযায়ী নথি বিন্যাস সেট করতে আপনার আর কোন অসুবিধা হবে না।
কিভাবে Word 2013 এ স্পেসিং সেট করবেন
মাইক্রোসফ্ট ওয়ার্ড 2013 এ স্পেসিং কীভাবে সেট করবেন অনেক আলাদা না Ms Word 2007 এবং 2010-এ প্রয়োগকৃতদের সাথে।
এই দুটি উপায়ের কারণে আপনি আপনার চাহিদা এবং আকাঙ্ক্ষা অনুযায়ী দুটি উপায় বেছে নিতে পারেন অভিন্ন ফাংশন আছে.
Ms-এ ব্যবধান সেটিংস পরিবর্তন করার জন্য আপনাকে যে ধাপগুলি অনুসরণ করতে হবে তা এখানে রয়েছে। শব্দ.
কিভাবে Word 2013 এ স্পেসিং সেট করবেন প্রথমে
- বিদ্যমান স্থান বিকল্পগুলি বেছে নেওয়ার আগে আপনি যে সমস্ত পোস্ট করেছেন তা ব্লক করুন।
- অনুচ্ছেদ বিন্যাস আইকনের ডানদিকে অবস্থিত স্পেস আইকনটি নির্বাচন করুন।
- আপনি যে পরিমাণ স্থান ব্যবহার করতে চান তা নির্বাচন করুন।

ফটো সোর্স: 2013 শব্দে স্পেস কীভাবে সেট করতে হয় তার পরিমাণ প্রদর্শন করুন।
কিভাবে দ্বিতীয় শব্দ 2013 এ স্পেসিং সেট করবেন
- আগে করা সমস্ত পোস্ট ব্লক করুন, আগে ইচ্ছামত স্থানের আকার পরিবর্তন করুন।
- একটি নতুন নির্বাচন উইন্ডো প্রদর্শন করতে অনুচ্ছেদ মেনুর ডানদিকে অবস্থিত ছোট তীর আইকনটি নির্বাচন করুন।
- কলামে পছন্দসই পরিমাণ স্থান নির্বাচন করুন লাইন ব্যবধান.

ছবির উৎস: Ms শব্দ 2013।
Word 2014-এ স্পেসিং সেট করার দুটি উপায় যা আপনি আপনার ইচ্ছামত লিখিত পাঠ্যের বিন্যাস পরিবর্তন করতে অনুশীলন করতে পারেন।
কিভাবে Word 2016 এ স্পেসিং সেট করবেন
ApkVenue যে শেষ জিনিসটি শেয়ার করবে তা হল কিভাবে Word 2016-এ স্পেসিং সেট করতে হয়। ঠিক আগের মতই, ApkVenue যে পদ্ধতিটি শেয়ার করবে আপনার নথি ঝরঝরে দেখায়.
এখানে দুইটি রাস্তা আপনি কি করতে পারেন Ms. অফিস 2016, এবং এই দুটি উপায় একই ফাংশন আছে.
Ms-এ ব্যবধান পরিবর্তন করতে আপনি যে পদক্ষেপগুলি অনুসরণ করতে পারেন তা এখানে রয়েছে। শব্দ 2016 পছন্দসই.
কিভাবে Word 2016 এ স্পেসিং সেট করবেন প্রথমে
- মাউস দিয়ে বা Ctrl + A দিয়ে পূর্বে লেখা সব বাক্য ব্লক করুন।
- সাব মেনুতে স্পেস আইকন টিপুন অনুচ্ছেদ অনুচ্ছেদ বিন্যাস আইকনের পাশে, এবং সবচেয়ে উপযুক্ত ব্যবধানের আকার নির্বাচন করুন।

ছবির উৎস: Word 2016 স্পেসিং-এ নির্বাচনযোগ্য ব্যবধানের আকারের প্রদর্শন।
কিভাবে দ্বিতীয় শব্দ 2016 এ স্পেসিং সেট করবেন
- সেই পোস্টে ফাঁকা স্থান পরিবর্তন করতে পূর্বে তৈরি করা সমস্ত পোস্ট ব্লক করুন।
- মেনুর পাশের তীরটিতে ক্লিক করুন অনুচ্ছেদ একটি নতুন নির্বাচন উইন্ডো আনতে।
- তালিকাতে ব্যবধান কলামে সবচেয়ে উপযুক্ত স্থানের আকার নির্বাচন করুন লাইন ব্যবধান.
- আপনি কলামে নিজেও এটি প্রবেশ করতে পারেন আগে এবং পরে.


ছবির উৎস: Word 2016-এ ফাঁকা স্থান নির্ধারণের চূড়ান্ত ধাপ।
আপনি আপনার বস, শিক্ষক বা প্রভাষক দ্বারা প্রদত্ত বিধান অনুসারে ব্যবধান সামঞ্জস্য করতে এই দুটি উপায় ব্যবহার করতে পারেন।
যদিও পদক্ষেপগুলি কিছুটা আলাদা, তবে এই 2টি পদ্ধতির শেষ ফলাফল একে অপরের মতো হুবহু একই হবে।
Word 2007, 2010, 2013, এবং 2016-এ শব্দের মধ্যে ব্যবধান কীভাবে সেট করবেন
লাইনের মধ্যে স্পেস ছাড়াও, Ms-এ শব্দের মধ্যে স্পেস। আপনি Word পুনরায় সাজাতে পারেন। আপনি যে শব্দগুলি লেখেন তার মধ্যে দূরত্বকে আরও ক্ষীণ বা একসাথে ঘনিষ্ঠ করতে পারেন।
Word-এ শব্দগুলির মধ্যে স্থান সামঞ্জস্য করার এই উপায়টি আপনাকে আপনার নিজের নির্দেশ বা ইচ্ছা অনুযায়ী আরও সুন্দর লেখা তৈরি করতে দেয়।
মাইক্রোসফ্ট ওয়ার্ডের সমস্ত সংস্করণে শব্দগুলির মধ্যে ব্যবধান কীভাবে পরিবর্তন করতে হয় তার পদক্ষেপগুলি এখানে রয়েছে৷
Word 2007-এ কীভাবে শব্দের মধ্যে ব্যবধান নির্ধারণ করবেন
Word 2007-এ শব্দগুলির মধ্যে স্থান নির্ধারণ করার উপায়টি পরবর্তী সংস্করণগুলির তুলনায় সামান্য ভিন্ন কারণ মেনু সামঞ্জস্য ইত্যাদির কারণে। এখানে সম্পূর্ণ পদক্ষেপ আছে.
- মেনুর পাশের তীরটিতে ক্লিক করুন হরফ একটি নতুন নির্বাচন উইন্ডো আনতে।
- নির্বাচন উইন্ডো খোলার পরে, মেনুতে যান অক্ষর ব্যবধান.
- কলাম পরিবর্তন করুন ব্যবধান আপনি চান আকার সঙ্গে.
- ওকে ক্লিক করুন।

ছবির উৎস: মাইক্রোসফ্ট ওয়ার্ড 2007-এ শব্দের মধ্যে ব্যবধান কীভাবে সেট করা যায় তার প্রথম ধাপ।

ছবির উৎস: Word 2007-এ শব্দের মধ্যে ব্যবধান কীভাবে সামঞ্জস্য করা যায় তার দ্বিতীয় ধাপ।
আপনি নির্বাচনের পিছনে নম্বরটিও সম্পাদনা করতে পারেন ব্যবধান. যত বড় সংখ্যা প্রবেশ করানো হয়েছে, তৈরি করা শব্দগুলির মধ্যে তত বেশি স্থান।
কিভাবে Word 2010, 2013, এবং 2016-এ শব্দের মধ্যে ব্যবধান সেট করবেন
Word 2010 - 2016-এ শব্দের মধ্যে ব্যবধান কীভাবে সেট করা যায়, তার জন্য প্রয়োজনীয় ধাপগুলো ঠিক একই। অতএব, Jaka নিচের মত মাত্র 1 সেট ধাপ তৈরি করেছে।
- মেনুর পাশের তীর টিপুন হরফ পরবর্তী বিকল্প ডায়ালগ বক্স খুলতে.
- মেনু লিখুন উন্নত তারপর কলামে পছন্দসই ধরনের স্থান নির্বাচন করুন ব্যবধান, এবং ওকে টিপুন।

ছবির উত্স: মাইক্রোসফ্ট ওয়ার্ড 2010 - 2016-এ শব্দগুলির মধ্যে ব্যবধান কীভাবে সেট করা যায় তার প্রথম ধাপ।

ছবির উৎস: Word 2010 - 2016-এ শব্দের মধ্যে ব্যবধান কীভাবে সেট করতে হয় তার দ্বিতীয় ধাপ।
আপনি যদি আরো বিস্তারিত ফলাফল চান, আপনি কলাম সম্পাদনা করতে পারেন স্কেল পছন্দসই আকারের সাথে। আপনি যত বেশি শতাংশ আবেদন করবেন, তত বেশি দূরত্ব এবং তদ্বিপরীত।
এভাবেই Word 2007, 2010, 2013 এবং 2016-এ স্পেসিং সামঞ্জস্য করা যায় যা আপনি যে ডকুমেন্ট তৈরি করেন সেটিকে আরও বেশি উপস্থাপনযোগ্য করতে অনুসরণ করতে পারেন।
এই স্থানের আকার পরিবর্তন করার জ্ঞান Ms পরিচালনার সবচেয়ে গুরুত্বপূর্ণ জ্ঞানগুলির মধ্যে একটি। অফিস কারণ অনুরোধ করা স্থান বিন্যাস সাধারণত ভিন্ন হয়.
আশা করি যে তথ্যটি ApkVenue এই সময় ভাগ করেছে তা আপনার জন্য দরকারী এবং পরবর্তী নিবন্ধগুলিতে আবার দেখা হবে৷
এছাড়াও সম্পর্কে নিবন্ধ পড়ুন টেক হ্যাক বা থেকে অন্যান্য আকর্ষণীয় নিবন্ধ রেস্তু উইবোও.