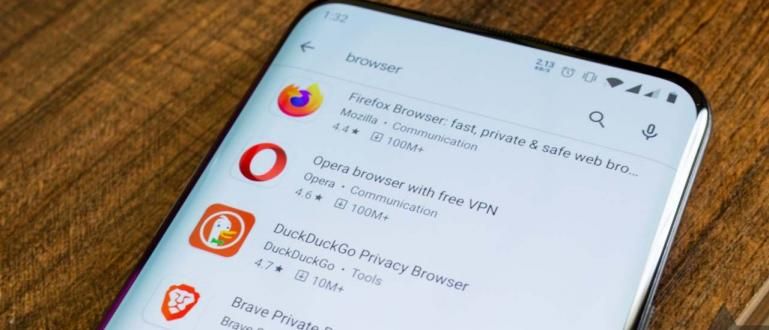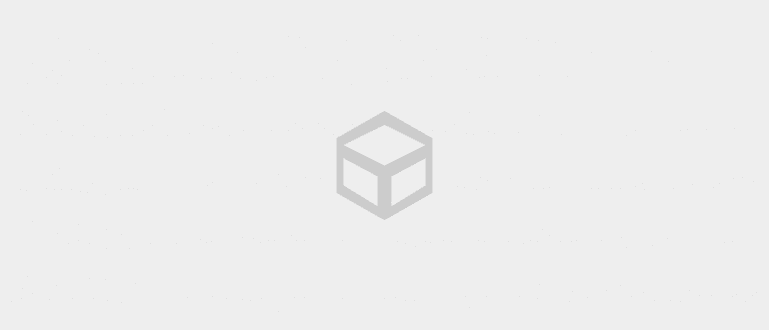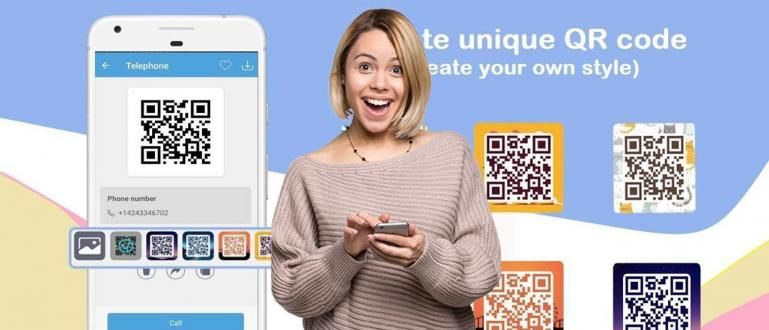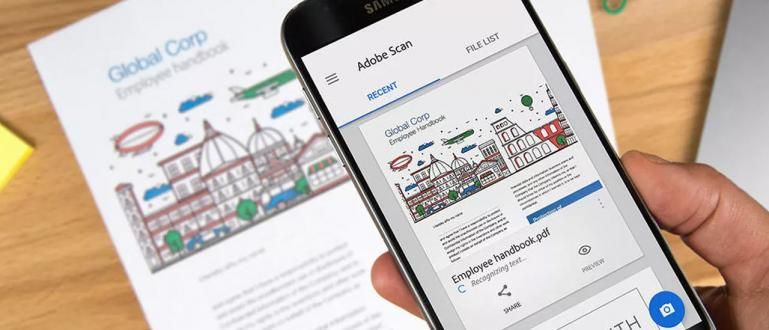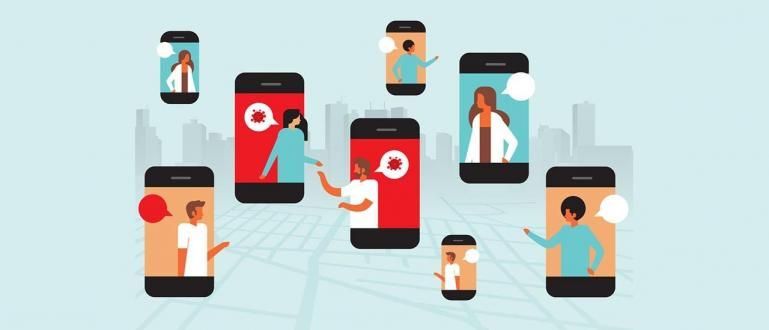অ্যান্ড্রয়েড এবং পিসিতে কীভাবে ওয়াইফাই সংযোগের গতি বাড়ানো যায় তা জানতে চান? ঠিক আছে, আপনি কীভাবে সর্বশেষ ওয়াইফাই নেটওয়ার্কের গতি বাড়ানোর চেষ্টা করতে পারেন, এটি ধীর হওয়ার নিশ্চয়তা।
আরে, আপনাদের মধ্যে কাকে ইন্টারনেট থেকে আলাদা করা যায় না? এই নির্ভরতা একটি ওয়াইফাই নেটওয়ার্ক তৈরি করে যা প্রাথমিক প্রয়োজনে পরিণত হয়েছে বলে মনে হয়, গ্যাং।
তাই আশ্চর্য হবেন না যদি ওয়াইফাই ইন্টারনেট কানেকশন ধীরগতির হয়, বিভিন্ন কার্যক্রম ব্যাহত হওয়ায় অনেকেই অস্বস্তি বা বিরক্ত বোধ করবেন।
কিন্তু চিন্তা করবেন না, কারণ জাকার অনেক টিপস আছে কিভাবে সর্বশেষ অ্যান্ড্রয়েড এবং পিসি ওয়াইফাই সংযোগের গতি বাড়ানো যায়, যা আপনি এখনই আবেদন করতে পারেন। কৌতূহলী, তাই না?
ব্যবহার করার সময় ধীরগতির ওয়াইফাই সংযোগের কারণগুলি কী কী?
মূল আলোচনা শুরু করার আগে, হয়তো আপনারা অনেকেই জানেন না কেন ওয়াইফাই সিগন্যাল প্রায়ই ধীর হয়, তাই না?
ঠিক আছে, আসল বিষয়টি হ'ল ওয়াইফাই সিগন্যালের একটি সীমিত পরিসর রয়েছে, বিশেষত যদি আপনি একটি বহুতল বাড়িতে থাকেন বা একটি বড় কক্ষ সহ একটি অফিসে কাজ করেন।
এই ধীরগতির ওয়াইফাই সিগন্যালের কারণ জেনে, আপনি কীভাবে একটি ওয়াইফাই নেটওয়ার্কের গতি বাড়ানো যায় সে সম্পর্কে আরও পরিচিত হতে পারেন৷ কিছু সংখ্যক ধীরগতির ওয়াইফাই নেটওয়ার্কের কারণ সহ:
1. LAN তারের সংযোগ বিচ্ছিন্ন
প্রথম জিনিস আপনি করতে পারেন শারীরিক অবস্থা পরীক্ষা করুন রাউটার এবং ল্যান ক্যাবল যে আপনি ব্যবহার, দল.
ল্যান কেবলটি সঠিকভাবে ইনস্টল করা আছে কি না, প্লেসমেন্টটি উপযুক্ত কি না তা পরীক্ষা করুন এবং এটি সংযোগ বিচ্ছিন্ন হতে পারে।
সংযোগ বিচ্ছিন্ন LAN কেবলটি স্বয়ংক্রিয়ভাবে আপনার প্রাপ্ত ওয়াইফাই সংকেতের শক্তিতে হস্তক্ষেপ করবে। অতএব, ওয়াইফাই সংযোগের গতি বাড়ানোর জন্য আপনি যে হার্ডওয়্যারটি ব্যবহার করছেন তার অবস্থা সর্বদা নিশ্চিত করুন।
2. অবস্থান রাউটার বেমানান ওয়াইফাই

তারপর, আপনি কিনা আবার পরীক্ষা করুন রাখা রাউটার সঠিক অবস্থানে অথবা এখন না.
ঠিক আছে, আসলে কিছু নিষিদ্ধ অবস্থান আছে রাউটার, অন্যদের মধ্যে, মেঝেতে, একটি বন্ধ ঘরে, জানালার কাছে এবং অন্যান্য ইলেকট্রনিক্সের কাছে, গ্যাং।
ওয়াইফাই সিগন্যালের বিস্তার থেকে শুরু করে যা অন্যান্য ইলেকট্রনিক পণ্য থেকে ইলেক্ট্রোম্যাগনেটিক ফিল্ডে হস্তক্ষেপ করার জন্য যথেষ্ট নয়, এটি ওয়াইফাই নেটওয়ার্ককে ধীর করে দিতে পারে।
3. অনেক ওয়াইফাই ব্যবহারকারী
আপনি যখন একটি পাবলিক ওয়াইফাই নেটওয়ার্ক ব্যবহার করেন, তখন এটি খুবই সাধারণ, অফিস, রেস্তোরাঁ বা শপিং সেন্টারের মতো সর্বজনীন স্থানে।
অনেক বেশি ওয়াইফাই ব্যবহারকারী আপনি যখন এটি ব্যবহার করেন তখন সম্ভবত এটি ইন্টারনেটের গতিকে প্রভাবিত করতে পারে।
এই কারণেই এটি একটি লক করা এবং দেওয়া ওয়াইফাই নেটওয়ার্ক ব্যবহার করার জন্য অত্যন্ত সুপারিশ করা হয়৷ পাসওয়ার্ড, যাতে ইন্টারনেটের গুণমান নিশ্চিত এবং অ্যান্টি-স্লো, গ্যাং।
4. ডাউনলোড করুন বড় ক্ষমতার মধ্যে

ওয়েল, বিশেষ করে যদি অনেক ব্যবহারকারী করছেন প্রক্রিয়া ডাউনলোড বড় ক্ষমতায়, যেমন সিনেমা, গেম, গান বা অন্যান্য জিনিস।
ডাউনলোড প্রক্রিয়া যেটি খুব বেশি তা ব্যবহারকারীদের দ্বারা প্রাপ্ত ইন্টারনেট নেটওয়ার্কের স্থায়িত্বকে ব্যাহত করতে পারে। ডাউনলোড করার সময় ইন্টারনেট কেন ধীর হতে পারে?
কারণ ওয়াইফাই প্রক্রিয়া সম্পন্ন করতে অগ্রাধিকার দেবে ডাউনলোড প্রথম, যে কেন যখন ব্রাউজিং ধীর বোধ করবে।
5. সমস্যাযুক্ত ISP
আপনি যদি উপরের চারটি কারণ খুঁজে না পান তবে এটি সম্ভব ইন্টারনেট সেবা প্রদানকারী (আইএসপি) আপনি সমস্যায় একজন, দল.
Andorid Wifi নেটওয়ার্কের গতি বাড়ানোর কৌশল এবং আপনার ব্যবহার করা ISP-তে হস্তক্ষেপ থাকলে কোনো PC কাজ করবে না।
যদি ISP-এর কোনো সমস্যা থাকে, তাহলে যা পরিষ্কার তা হল আপনাকে শুধু মেরামতের জন্য অপেক্ষা করতে হবে বা আপনি যদি আরও বিস্তারিত তথ্য পেতে কল করেন।
অ্যান্ড্রয়েড ফোন এবং উইন্ডোজ 10 পিসিতে ওয়াইফাই সংযোগের গতি বাড়ানোর উপায়গুলির সংগ্রহ
শুধু অ্যান্ড্রয়েড ডিভাইসেই নয়, হয়তো আপনার মধ্যে অনেকেই ভাবছেন কীভাবে পিসি বা ল্যাপটপে ওয়াইফাই সংযোগের গতি বাড়ানো যায়, বিশেষ করে উইন্ডোজ 10-এর সাথে।
ঠিক আছে, নীচে কিছু সহজ পদক্ষেপ এবং পদ্ধতি রয়েছে যা আপনি অবিলম্বে নিজেকে অনুশীলন করতে পারেন, এমনকি প্রয়োজন ছাড়াই সফটওয়্যার বা অতিরিক্ত অ্যাপ্লিকেশন, দল।
কৌতূহলী উপায় কি? এখানে সম্পূর্ণ আলোচনা!
কিভাবে WiFi ছাড়া গতি বাড়ানো যায় সফটওয়্যার/অতিরিক্ত অ্যাপস
পদ্ধতি WiFi ছাড়া গতি বাড়ান সফটওয়্যার বা অতিরিক্ত অ্যাপ সাধারণত এর সাথে সম্পর্কিত হবে রাউটার এবং আপনি যে আইএসপি ব্যবহার করছেন।
কীভাবে একটি ওয়াইফাই সংযোগের গতি বাড়ানো যায় সে সম্পর্কে এই কৌশলটি হার্ডওয়্যার এবং আপনি যে ওয়াইফাই ব্যবহার করছেন তার ডিফল্ট সফ্টওয়্যার সর্বাধিক ব্যবহারে ফোকাস করবে।
নীচের কিছু পদক্ষেপ আপনার সমস্যা সমাধানের জন্য যথেষ্ট কার্যকর প্রমাণিত হয়েছে, যেমন:
1. অবস্থান পরিবর্তন রাউটার ওয়াইফাই

কার সাথে যে শুধু ভাবতো অবস্থান পরিবর্তন রাউটার ওয়াইফাই আপনি যে WiFi ইন্টারনেট ব্যবহার করছেন তার গতিকে প্রভাবিত করতে পারে?
এটিতে দ্রুত ওয়াইফাই পাওয়ার উপায়টি সহজ এবং করা সহজ বলে মনে হচ্ছে, কিন্তু অনেক লোক এই নীতিটি সঠিকভাবে প্রয়োগ করে না যার ফলে ওয়াইফাই নেটওয়ার্কের গুণমান খারাপ হয়৷
ঠিক আছে, ওয়াইফাই রাউটার স্থাপনের জন্য সঠিক অবস্থান নির্ধারণ করতে, আপনি কিছু পরামর্শ অনুসরণ করতে পারেন, যথা:
রাখা রাউটার খোলামেলা ওয়াইফাই রুমে সংকেত ছড়িয়ে সর্বোচ্চ করতে. লাগাবেন না রাউটার অনেক বাধা সহ একটি জায়গায়, যেমন একটি ঘরের শেষে, একটি টেবিলের নীচে, বা একটি পায়খানা।
এটা রাখ রাউটার ভূমি থেকে বা আপনার পায়ের সমান্তরাল, কারণ মেঝের উপাদানটি সারা ঘরে ওয়াইফাই সংকেত ছড়িয়ে দেওয়ার জন্য ভাল নয়। উত্তম রাউটার একটি উচ্চ অবস্থানে স্থাপন করা হয়েছে।
এটা রাখ রাউটার ইলেকট্রনিক্স থেকে অন্যদের একটি খারাপ প্রভাব আছে, কারণ তারা ইলেক্ট্রোম্যাগনেটিক তরঙ্গ প্রেরণ করে যা ওয়াইফাই সংকেত ব্যাহত করতে পারে।
2. অ্যান্টেনা লক্ষ্য করা রাউটার একটি ভিন্ন দিকে
আপনি মনোযোগ দিতে, সাধারণত রাউটার WiFi এর পিছনে দুটি অ্যান্টেনা রয়েছে। আপনি ওয়াইফাই সংযোগের গতি বাড়াতে এই অ্যান্টেনা ব্যবহার করতে পারেন।
প্রেরিত সংকেত সর্বাধিক করতে, আপনি করতে পারেন একটি অ্যান্টেনার দিক পরিবর্তন করুন অন্য দিকে, যাতে প্রতিটি অ্যান্টেনা করতে পারেআবরণ ঘরের বিভিন্ন কোণে।
যদি একটি অ্যান্টেনা উপরে নির্দেশ করে, আপনি অন্য অ্যান্টেনাটিকে পাশের দিকে নির্দেশ করার চেষ্টা করতে পারেন, গ্যাং।
3. সুইচ করুন রাউটার আরও যোগ্য

আপনি কি এমন ইন্টারনেট প্যাকেজ ব্যবহার করেছেন যার গতি সবচেয়ে বেশি, কিন্তু তারপরও মনে হচ্ছে আপনার ইন্টারনেট ধীর?
ঠিক আছে, এটা হতে পারে যে আপনার প্রধান সমস্যাটি ডিভাইস থেকে এসেছে রাউটার যারা সাধারণত এখনও ব্যবহার করে রাউটার থেকে সহজাত প্রদানকারী, দল।
এটি কাটিয়ে উঠতে, আপনি কেনাকাটা করতে পারেন এবং প্রতিস্থাপন রাউটার আরো যোগ্য এবং একটি উচ্চ সংযোগ গতি আছে.
এছাড়াও, নিশ্চিত করুন যে আপনি একটি HP ডিভাইস এবং একটি পিসি বা ল্যাপটপ ব্যবহার করছেন যার জন্য যোগ্য স্পেসিফিকেশন রয়েছে৷ ব্রাউজিং দ্রুত
4. এমন একটি ISP ব্যবহার করুন যা ব্যাপকভাবে ব্যবহৃত হয় নি
অবশেষে, একটি ISP ব্যবহারকারীর সংখ্যা (ইন্টারনেট সেবা প্রদানকারী) ইন্টারনেটের গুণমান হ্রাস এবং ধীর হতে পারে।
সস্তা দাম দ্বারা প্রলুব্ধ হবেন না, আপনি সুইচিং শুরু করতে পারেন এবং একটি ISP ব্যবহার করে যা ব্যাপকভাবে ব্যবহৃত হয় নি আপনার এলাকায়.
আপনার প্রথমে যা করা উচিত তা হল আপনার এলাকা নিবন্ধিত হয়েছে কিনা তা পরীক্ষা করুন।আবরণ আইএসপি বা যোগাযোগ গ্রাহক সেবা আরো বিস্তারিত তথ্যের জন্য লিঙ্ক.
উইন্ডোজ 10 পিসি বা ল্যাপটপে কীভাবে ওয়াইফাইয়ের গতি বাড়ানো যায়
ব্রাউজিং কলেজ অ্যাসাইনমেন্ট খুঁজছেন বা YouTube ভিডিও দেখা এখনও ধীর?
আপনি যদি উপরের পদক্ষেপগুলি করার চেষ্টা করে থাকেন তবে উল্লেখযোগ্য প্রভাব না ফেলেন তবে আপনি কিছু অনুসরণ করতে পারেন কিভাবে একটি Windows 10 পিসি বা ল্যাপটপে ওয়াইফাই গতি বাড়ানো যায় অনুসরণ
1. DNS পরিবর্তন করুন
ডিএনএস বা ডোমেইন নেম সিস্টেম একটি প্রোটোকল যা একটি পৃষ্ঠা অনুবাদ করতে কাজ করে ওয়েব আইপিতে ঠিকানা.
দুর্ভাগ্যবশত পৃষ্ঠা ওয়েব সময়ে সময়ে অনেক পরিবর্তনের মধ্য দিয়ে যান এবং ডিএনএসকে এটি লোড করার জন্য কঠোর পরিশ্রম করে, গ্যাং। দ্রুত ওয়াইফাই পাওয়ার জন্য DNS পরিবর্তন করাও একটি শক্তিশালী উপায়।
আপনি যদি ডিফল্ট ডিএনএস ব্যবহার করেন তার তুলনায় ডিএনএস পরিবর্তন করার বিকল্প পদ্ধতিটি 20% পর্যন্ত ইন্টারনেট গতি বাড়াতে সক্ষম বলে দাবি করা হয়।
সাধারণত ব্যবহৃত বিভিন্ন বিকল্প DNS আছে, যেমন OpenDNS এবং Google DNS Jaka নীচে এটি সম্পূর্ণরূপে পরিবর্তন কিভাবে পর্যালোচনা করেছে.
- ধাপ 1 - প্রদর্শন ডেস্কটপ উইন্ডোজ, আপনি ঠিক আইকনে ডান ক্লিক করুন অন্তর্জাল যা ডানদিকে এবং খোলা সেটিংসে রয়েছে নেটওয়ার্ক এবং ইন্টারনেট সেটিংস খুলুন.

- ধাপ ২ - জানালায় নেটওয়ার্ক এবং ইন্টারনেট, আপনি শুধু নীচে যান এবং বিকল্পগুলিতে ক্লিক করুন নেটওয়ার্ক এবং শেয়ারিং সেন্টার, দল।

- ধাপ 3 - তারপর নেটওয়ার্ক এবং শেয়ারিং সেন্টার উইন্ডোটি আবার প্রদর্শিত হবে এবং এখানে আপনি শুধু বিকল্পটিতে ক্লিক করুন ওয়াইফাই সংযোগ স্ক্রিনের ডানদিকে অবস্থিত।

- ধাপ 4 - একটি উইন্ডো আসবে ওয়াইফাই স্ট্যাটাস যা আপনি বর্তমানে যে ইন্টারনেট নেটওয়ার্ক ব্যবহার করছেন তার অবস্থা দেখাবে। এখানে আপনি শুধু মেনু ক্লিক করুন বৈশিষ্ট্য যা নীচে অবস্থিত।

- ধাপ 5 - আপনাকে আবার উইন্ডোতে পুনঃনির্দেশিত করা হবে ওয়াইফাই বৈশিষ্ট্য. মাঝখানে বক্সের আইটেমটিতে, আপনাকে কেবল বিকল্পটি খুঁজে বের করতে হবে এবং নির্বাচন করতে হবে ইন্টারনেট প্রোটোকল সংস্করণ 4 (TCP/IPv4).
যদি তোমার থাকেহাইলাইট, আপনি শুধু ক্লিক করুন বৈশিষ্ট্য.

- ধাপ 6 - ইন্টারনেট প্রোটোকল সংস্করণ 4 (TCP/IPv4) উইন্ডোতে, আপনাকে কেবল বিকল্পটি নির্বাচন করতে হবে নিম্নলিখিত DNS সার্ভার ঠিকানা ব্যবহার করুন: যা নিচের দিকে।
আপনি শুধু একটি বিকল্প OpenDNS লিখুন, পছন্দের DNS সার্ভার: 208.67.222.222 এবং বিকল্প DNS সার্ভার: 208.67.222.220.
আপনি শুধু ক্লিক করুন ঠিক আছে এবং সর্বোচ্চ ফলাফল পেতে আপনি থাকুন আবার শুরু আপনার পিসি বা ল্যাপটপ।

ব্যবহার করা ছাড়াও সেটিংস উপরে যেমন OpenDNS, এছাড়াও আছে DNS 1.1.1.1 যা 10 গুণ দ্রুত ইন্টারনেটের গতি প্রদান করে বলে দাবি করা হয়।
2. পরিবর্তন ব্যান্ডউইথ
আপনার সাথে টিঙ্কার করা সত্যিই কঠিন হবে ব্যান্ডউইথ ISP দ্বারা প্রদত্ত, কিন্তু দেখা যাচ্ছে যে উইন্ডোজও সীমাবদ্ধ করছে ব্যান্ডউইথ আপনি হাহা.
উইন্ডোজ অপারেটিং সিস্টেম শেয়ার করার জন্য একটি বৈশিষ্ট্য আছে ব্যান্ডউইথ সেবার জন্য পরিষেবার গুণমান (QoS) যা উইন্ডোজ আপডেট এবং অন্যান্য প্রোগ্রাম নিয়ে গঠিত।
Windows 10-এ WiFi-এর গতি বাড়ানোর জন্য, আপনি সেট এবং পরিবর্তন করতে পারেন ব্যান্ডউইথ সেটিংস নিম্নলিখিত পদক্ষেপের সাথে।
রেকর্ডের জন্য, Windows 10 হোম সংস্করণ ব্যবহারকারীরা WiFi নেটওয়ার্কগুলির গতি বাড়ানোর জন্য এই পদ্ধতিটি ব্যবহার করতে সক্ষম নাও হতে পারে৷
- ধাপ 1 - প্রথমবার আপনি একটি জানালা খুলুন চালান Ctrl + R কী সমন্বয় টিপে কীবোর্ড. তারপর আপনি শুধু টাইপ করুন gpedit.msc এবং তারপর এন্টার টিপুন।

- ধাপ ২ - একটি উইন্ডো আসবে স্থানীয় গ্রুপ নীতি সম্পাদক, এখানে আপনাকে শুধু মেনুতে যেতে হবে কম্পিউটার কনফিগারেশন > প্রশাসনিক টেমপ্লেট > নেটওয়ার্ক > QoS প্যাকেট শিডিউলার.

- ধাপ 3 - আপনি যদি QoS মেনুতে প্রবেশ করেন, প্যাকেট শিডিউলার, আপনি শুধু বিকল্পটিতে ডাবল ক্লিক করুন সংরক্ষিত ব্যান্ডউইথ সীমিত করুন.

- ধাপ 4 - জানালায় সংরক্ষিত ব্যান্ডউইথ সীমিত করুন, আপনি প্রথমে নির্বাচন পরিবর্তন করুন সক্রিয় যতক্ষণ না নীচের মেনুটি অ্যাক্সেস করা যায়।
তারপরে বিকল্প: আপনি শুধু সেট ব্যান্ডউইথ সীমা (%): 0, তারপর ক্লিক করুন ঠিক আছে.

যদি তাই হয়, আপনি থাকুন আবার শুরু ফলাফল পেতে আপনার পিসি বা ল্যাপটপ.
মন্তব্য:
পরিবর্তন ব্যান্ডউইথ সীমা 0 থেকে উইন্ডোজ আপডেট প্রক্রিয়া এবং অন্যান্য সম্পর্কিত প্রোগ্রামগুলিতে হস্তক্ষেপের ঝুঁকি হতে পারে।
3. DNS ফ্লাশ করুন
কিভাবে এই ওয়াইফাই সংযোগের গতি বাড়ানো যায় তা মোটামুটি তুচ্ছ, কিন্তু তা করে ফ্লাশ ডিএনএস উইন্ডোজ 10-এ ইন্টারনেট সংযোগের গতি বাড়ানোর জন্য বেশ সফল প্রমাণিত হয়েছে।
কারণ করে ফ্লাশ আপনার DNS হবেক্যাশে রিসেট পিসি বা ল্যাপটপের DNS তথ্য এবং পরিবর্তনগুলি কাস্টমাইজ করার জন্য আপনি ব্যবহার করছেন ডোমেইন.
করতে ফ্লাশ DNS, আপনাকে এটি ব্যবহার করে অ্যাক্সেস করতে হবে কমান্ড প্রম্পট নিম্নলিখিত সহজ পদক্ষেপের সাথে।
- ধাপ 1 - স্টার্ট বোতাম টিপুন কীবোর্ড তারপর টাইপ করুন "cmd" যতক্ষণ না কমান্ড প্রম্পট সুপারিশ উপস্থিত হয়। তারপর আপনি কমান্ড প্রম্পট বিভাগে ডান-ক্লিক করুন এবং বিকল্পগুলি নির্বাচন করুন প্রশাসক হিসাবে চালান.

- ধাপ ২ - কমান্ড প্রম্পট উইন্ডো প্রদর্শিত হবে এবং আপনি শুধু কমান্ড লিখুন ipconfig/flushdns তারপর এন্টার চাপুন।

- ধাপ 3 - নিশ্চিতকরণ না হওয়া পর্যন্ত প্রক্রিয়াটি কিছুক্ষণ চলবে ফ্লাশ কমান্ড প্রম্পট উইন্ডোতে DNS সফলভাবে সঞ্চালিত হয়েছে।
সর্বাধিক ফলাফলের জন্য, আপনি আইপি কনফিগারেশন আপডেট করতে পারেন ঠিকানা কমান্ড প্রবেশ করে ipconfig/রিনিউ এবং এন্টার চাপুন।

- ধাপ 4 - আইপি সেটিংস ঠিকানা চালানো হবে এবং এটি শেষ হলে আপনি অবিলম্বে কমান্ড প্রম্পট উইন্ডোটি বন্ধ করতে পারেন। শেষ আপনি করতে পারেন আবার শুরু পিসি বা ল্যাপটপে ফলাফল অনুভব করার দল।

4. IRPStackSize
Windows 10 ব্যবহারকারীদের জন্য, আপনি পদ্ধতিটিও ব্যবহার করতে পারেন IRPStackSize আপনার পিসি বা ল্যাপটপে ওয়াইফাই গতি বাড়াতে।
এখানে আপনি একবারে আরও ডেটা পেতে সক্ষম হতে IRPStackSize পরিবর্তন করতে পারেন।
ওয়াইফাই নেটওয়ার্কের গতি বাড়ানোর এই পদ্ধতিটি ওয়াইফাই ব্যবহারকারীদের জন্য খুবই কার্যকর ব্যান্ডউইথ 10Mbps এর উপরে। এটি অধীনে ব্যবহারকারীদের জন্য, প্রভাব কম উচ্চারিত হতে পারে, গ্যাং.
- ধাপ 1 - Ctrl + R কী সমন্বয় টিপুন কীবোর্ড জানালা খুলতে চালান. তারপর আপনি শুধু টাইপ করুন regedit এবং এন্টার কী টিপুন।

- ধাপ 2 - এখানে আপনাকে কেবল বাম দিকের বিকল্পটিতে ক্লিক করতে হবে, **HKEY_LOCAL_MACHINE\SYSTEM\CurrentControlSet\Services\Lanman Server\Parameters.

- ধাপ 3 - প্যারামেটারস বিভাগে, আপনি নামযুক্ত DWORD ফাইলটিতে ডান ক্লিক করুন IRPStackSize, পরিবর্তন ক্লিক করুন এবং 50 দিয়ে মান পূরণ করুন।
যদি IRPStackSize বিকল্পটি এখনও বিদ্যমান না থাকে, তাহলে আপনাকে শুধু একটি নতুন DWORD ফাইল তৈরি করতে হবে ডান ক্লিক করুন > নতুন > DWORD (64-বিট) মান এবং IRPStackSize দিয়ে এটির নাম পরিবর্তন করুন।

- ধাপ 4 - আগের মতই, আপনি নতুন IRPStackSize-এ ডান ক্লিক করুন এবং ক্লিক করুন পরিবর্তন করুন.
বিষয়বস্তু মান তথ্য: 50 তারপর ক্লিক করুন ঠিক আছে প্রক্রিয়া সম্পূর্ণ করতে। প্রভাব অনুভব করার জন্য, আপনি থাকুন আবার শুরু আপনার পিসি বা ল্যাপটপ।

অ্যান্ড্রয়েড ফোনে কীভাবে ওয়াইফাইয়ের গতি বাড়ানো যায়
শুধুমাত্র উইন্ডোজ পিসি বা ল্যাপটপেই নয়, ApkVenue-এর কিছু সহজ টিউটোরিয়ালও রয়েছে অ্যান্ড্রয়েড ফোনে কীভাবে ওয়াইফাইয়ের গতি বাড়ানো যায় এমনকি অ্যাক্সেসের প্রয়োজন ছাড়াই মূল হাঃ হাঃ হাঃ.
ApkVenue এই সময় যে পদ্ধতিটি পর্যালোচনা করবে তা আপনার অ্যান্ড্রয়েড ফোনে ওয়াইফাই সংযোগের গতি বাড়াতে বেশ কার্যকর প্রমাণিত হয়েছে।
ঠিক আছে, আরও কৌতূহলী হওয়ার পরিবর্তে, আপনি আরও ভালভাবে নীচে সম্পূর্ণভাবে এটি দেখে নিন!
1. সেটিংস ডিফল্ট সেটিংস
অতিরিক্ত অ্যাপ্লিকেশনের প্রয়োজন ছাড়া, আপনি আপনার অ্যান্ড্রয়েড ফোন, গ্যাং-এ ইতিমধ্যে বিদ্যমান ডিফল্ট সেটিংস ব্যবহার করে ওয়াইফাই নেটওয়ার্কের গতি বাড়াতে পারেন।
ঠিক আছে, এখানে Jaka Xiaomi Redmi 4X ধরনের একটি Android ফোন ব্যবহার করে অনুশীলন করছে যা ইতিমধ্যেই MIUI 10 ব্যবহার করে।
আপনাকে যে পদক্ষেপগুলি করতে হবে তা বেশ সহজ। নিম্নলিখিত উপায়গুলির একটি ক্রম যা আপনি অনুসরণ করতে পারেন কীভাবে আপনার অ্যান্ড্রয়েড ওয়াইফাই সংযোগের গতি বাড়ানো যায়৷
- ধাপ 1 - প্রথমবার, আপনি মেনুতে যান সেটিংস তারপর বিকল্প নির্বাচন করুন ওয়াইফাই আপনার অ্যান্ড্রয়েড ফোনে ওয়াইফাই নেটওয়ার্ক সেটিংস খুলতে।

- ধাপ ২ -পরে তুমি থাকো স্ক্রোল আপনি বিকল্প খুঁজে না হওয়া পর্যন্ত নিচে উন্নত সেটিংস WiFi সম্পর্কিত আরও গভীরতার সেটিংসের জন্য।
এখানে আপনি বিকল্পগুলিতে WiFi নেটওয়ার্ক অপ্টিমাইজেশন সেট করতে পারেন ওয়াই-ফাই সহকারী এবং ওয়াইফাই গতি মোড.

- ধাপ 3 - সেটিংস এ যান ওয়াই-ফাই সহকারী এবং তারপর সংযোগটি খারাপ বা ধীর হলে একটি WiFi নেটওয়ার্ক থেকে একটি ডেটা প্ল্যানে স্বয়ংক্রিয়ভাবে স্যুইচ করতে এটি সক্ষম করুন৷
আপনি বিকল্পটি সক্রিয় করতে পারেন ডেটা ব্যবহারের সতর্কতা দেখান একটি ডেটা প্যাকেজ ব্যবহার করে ইন্টারনেট ব্যবহারের তথ্য প্রদান করতে।

- ধাপ 4 - আপনি বিকল্পটি সক্ষম করে অ্যান্ড্রয়েডে WiFi এর গতি বাড়াতে পারেন৷ ওয়াইফাই গতি মোড অগ্রাধিকার দিতে ব্যান্ডউইথ নির্দিষ্ট অ্যাপ্লিকেশনের উপর।

এখানে একটি বিকল্প আছে নিয়মিত মোড শেয়ার করার জন্য ব্যান্ডউইথ চলমান অ্যাপ্লিকেশনের মধ্যে অগ্রভাগ এবং পটভূমি সমানভাবে
বিকল্প গুলো কি চরম মোড কে অগ্রাধিকার দেবে ব্যান্ডউইথ চলমান অ্যাপ্লিকেশনের উপর অগ্রভাগ. অস্থায়ী আবেদন পটভূমি সাময়িকভাবে ইন্টারনেট অ্যাক্সেস করতে সক্ষম নাও হতে পারে।
2. ওয়াইফাই সুইচার অ্যাপ
এছাড়াও, আপনি সর্বাধিক সিগন্যাল মানের সাথে একটি ওয়াইফাই নেটওয়ার্ক পেতে তৃতীয় পক্ষের অ্যাপ্লিকেশনগুলির উপরও নির্ভর করতে পারেন।
জাকা নিজেই একটি আবেদন নামক সুপারিশ করে ওয়াইফাই সুইচ ক্লাউডি ডেভেলপমেন্ট দ্বারা বিকশিত যা আপনি অ্যাক্সেসের প্রয়োজন ছাড়াই ব্যবহার করতে পারেন মূল.
এই ওয়াইফাই সিগন্যাল বুস্টার অ্যাপ্লিকেশনটির আপনার সেলফোনের জন্য বেশ ভাল ফাংশন রয়েছে। ওয়াইফাই সুইচার অ্যাপটি কীভাবে ব্যবহার করবেন? এখানে কিভাবে!
- ধাপ 1 - প্রথমবার অবশ্যই আপনাকে করতে হবে-ডাউনলোড এবং ইনস্টল আবেদন ওয়াইফাই সুইচ যা আপনি নীচের লিঙ্কে পেতে পারেন।
 অ্যাপস নেটওয়ার্কিং ক্লাউডি ডেভেলপমেন্ট ডাউনলোড করুন
অ্যাপস নেটওয়ার্কিং ক্লাউডি ডেভেলপমেন্ট ডাউনলোড করুন - ধাপ ২ - ওয়াইফাই সুইচার অ্যাপ্লিকেশনটি খুলুন এবং প্রাথমিকভাবে আপনাকে জিজ্ঞাসা করা হবে অনুমতি অবস্থান অ্যাক্সেস করতে। আপনি শুধু বিকল্পটিতে আলতো চাপুন অনুমতি দিন. আপনি WiFi স্যুইচার অ্যাপ্লিকেশনটির মূল দৃশ্যে প্রবেশ না করা পর্যন্ত পরবর্তী পদক্ষেপটি করুন৷

- ধাপ 3 - আপনি প্রথমে সংযোগ করতে পছন্দের ওয়াইফাই নেটওয়ার্ক সেট করতে পারেন। এটি সেট আপ করতে, আপনাকে কেবল বিভাগে চেক মার্ক সক্রিয় করতে হবে পছন্দের প্রতিটি প্রদর্শিত ওয়াইফাই নেটওয়ার্কে।

- ধাপ 4 - আপনি উপরের ডানদিকে তিন-বিন্দু আইকনে ট্যাপ করে এবং একটি বিকল্প নির্বাচন করে WiFi সুইচার অ্যাপে আরও সেটিংস করতে পারেন সেটিংস.

এখানে আপনি ওয়াইফাই নেটওয়ার্কের শক্তির জন্য একটি ন্যূনতম সীমা সেট করেছেন যা আপনি ধীর বলে মনে করেন।
আপনি বিকল্পটি সক্রিয় করতে পারেন স্যুইচ করার আগে জিজ্ঞাসা করুন ওয়াইফাই প্রতিস্থাপনের বিজ্ঞপ্তি প্রদান করতে এবং ফোরগ্রাউন্ডে চালান সিস্টেমের কারণে বন্ধ হওয়া থেকে অ্যাপ্লিকেশন প্রতিরোধ করতে.
সুতরাং এটি একটি ওয়াইফাই সংযোগের গতি বাড়ানোর উপায়গুলির একটি সংগ্রহ যা আপনি একটি অ্যান্ড্রয়েড ফোন এবং একটি উইন্ডোজ 10 পিসি বা ল্যাপটপে অনুশীলন করতে পারেন।
প্রকৃতপক্ষে, আপনার ইন্টারনেট নেটওয়ার্ক ধীর বা অস্থির হলে আপনাকে অবশ্যই মনোযোগ দিতে হবে এমন অনেক দিক আছে?
সুতরাং, আপনার কাছে কি অন্য কোন টিপস এবং কৌশল আছে? আসুন, নীচের মন্তব্য কলামে আপনার মতামত লিখতে দ্বিধা করবেন না!
এছাড়াও সম্পর্কে নিবন্ধ পড়ুন ওয়াইফাই বা থেকে অন্যান্য আকর্ষণীয় নিবন্ধ লুকমান আজিস.