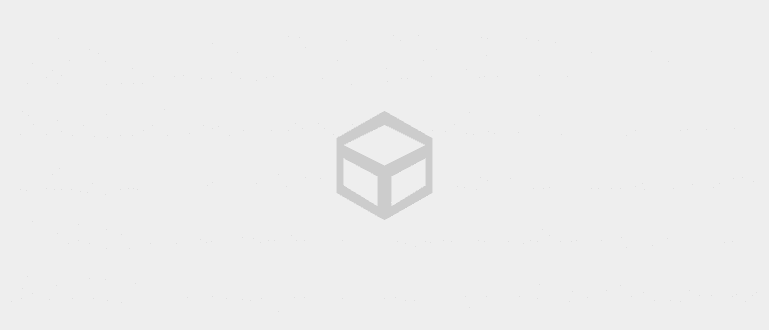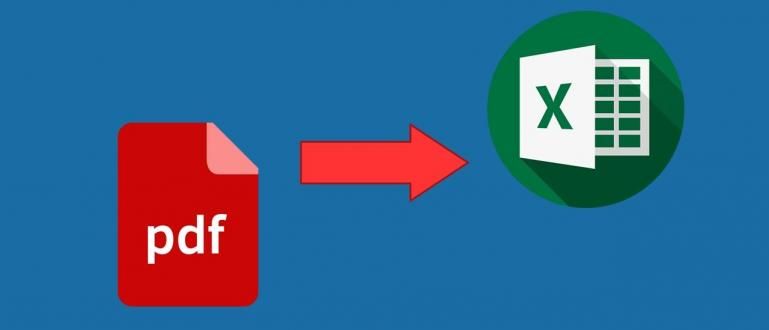ডিসপ্লে স্ক্রিনশটগুলি সাধারণত খুব ফ্ল্যাট এবং অনাকর্ষণীয় হয়। এখন স্ক্রিনশটগুলিকে আরও ভাল দেখানোর একটি উপায় রয়েছে!
স্ক্রিনশট বা স্মার্টফোনের স্ক্রিনশটগুলি সাধারণত খুব সাধারণ এবং আকর্ষণীয় দেখায়। এটি আকর্ষণীয় করার জন্য, আমাদের সাধারণত একটি সম্পাদনা অ্যাপ্লিকেশন ব্যবহার করে এটি সম্পাদনা করতে হবে এবং ছবি যোগ করতে হবে ফ্রেম WL.
এখন থেকে আপনাকে আর চিন্তা করতে হবে না। বলছি! Jaka আপনাকে আরও ভাল স্ক্রিনশট তৈরি করার একটি ব্যবহারিক এবং সহজ উপায় দেবে। কৌতুক একটি ব্যবহার করা হয় স্ক্রিনশটগুলিকে আরও আকর্ষণীয় করতে অ্যাপ্লিকেশন নাম স্ক্রিনার.
- 100% সাফল্য: কম্পিউটারে কীভাবে নকল স্ক্রিনশট তৈরি করা যায় তা এখানে
- কোন বোতাম না টিপে কিভাবে Android এ স্ক্রিনশট তুলবেন!
- অ্যান্ড্রয়েড এবং আইফোনে কীভাবে দীর্ঘ স্ক্রিনশট নেওয়া যায় আবেদন ছাড়া করতে পারেন!
স্ক্রিনশটগুলিকে সহজে আরও আকর্ষণীয় করুন৷
এখন স্ক্রিনশটটিতে একটি সেলফোন ফ্রেম যুক্ত করতে, আমাদের এটি ম্যানুয়ালি করার দরকার নেই কারণ একটি ব্যবহারিক উপায় রয়েছে৷ আপনাকে শুধু নামক একটি অ্যাপ্লিকেশন ডাউনলোড করতে হবে স্ক্রিনার ইঁদুর রাস্তায়। এর পরে ইনস্টল করুন এবং আপনি এটি ব্যবহার শুরু করতে পারেন। আপনার স্ক্রিনশট সম্পাদনা করার জন্য এখানে ব্যবহারিক পদক্ষেপ রয়েছে:
 অ্যাপস প্রোডাক্টিভিটি টোস্টকোড ডাউনলোড করুন
অ্যাপস প্রোডাক্টিভিটি টোস্টকোড ডাউনলোড করুন ধাপ 1
স্ক্রিনার অ্যাপ্লিকেশনটি খুলুন এবং আপনি এই অ্যাপ্লিকেশনটির প্রাথমিক স্ক্রিন দেখতে পাবেন। ইন্টারফেস সহজ এবং ব্যবহার করা সহজ. এখানে ফ্রেম টেমপ্লেট বিভিন্ন ব্র্যান্ডের সেলফোন এবং স্মার্টওয়াচের জন্য।

আপনি যদি স্লাইড ডানদিকে স্ক্রীন আপনি ফ্রেমের ধরন চয়ন করতে পারেন যা থেকে শুরু করে আপনি ব্যবহার করতে পারেন সমান, 3D, এবং সর্বনিম্ন. একটি বিদ্যমান টেমপ্লেট ব্যবহার করার আগে আপনাকে প্রথমে এটি ডাউনলোড করতে হবে।
ধাপ ২
তারপরে আপনি যে টেমপ্লেটটি ব্যবহার করবেন তা নির্বাচন করুন টোকা. এর পরে আপনি সম্পাদনা মেনুতে প্রবেশ করবেন। আপনি সেলফোন টেমপ্লেটের মাঝখানে (+) আইকন টিপে আপনার স্ক্রিনশট চিত্রটি প্রবেশ করতে পারেন। এর পরে আপনি যে ছবিটি ব্যবহার করবেন তা নির্বাচন করুন, এটি গ্যালারি, গুগল ড্রাইভ বা ফাইল ম্যানেজার থেকে হতে পারে।

 প্রবন্ধ দেখুন
প্রবন্ধ দেখুন ধাপ 3
নীচে অবস্থিত সেটিংস কলামে আপনি চেহারা সামঞ্জস্য করতে পারেন। দুটি মেনু আছে, যথা ফ্রেম এবং পটভূমি. আপনি ছায়া যোগ করতে পারেন এবং ফ্রেম মেনুতে উজ্জ্বলতা সামঞ্জস্য করতে পারেন।

ব্যাকগ্রাউন্ড মেনুতে থাকাকালীন আপনি একটি কঠিন রঙের ব্যাকগ্রাউন্ড বা অন্য ছবি ব্যবহার করতে পারেন। এই দুটি মেনুর মধ্যে স্যুইচ করতে, আপনি স্ক্রিনের ডানে এবং বামে নেভিগেশন আইকনে ট্যাপ করতে পারেন।
ধাপ 4

আপনি যদি সম্পাদনা শেষ করে থাকেন তবে আপনি অবিলম্বে এটি সংরক্ষণ করতে পারেন। এটি করতে, উপরের ডানদিকে কোণায় আইকনে আলতো চাপুন। এর পর সিলেক্ট করুন সংরক্ষণ, আপনার সম্পাদনার ফলাফল স্বয়ংক্রিয়ভাবে আপনার গ্যালারিতে সংরক্ষিত হবে, অবিকল এ স্ক্রীনার ফোল্ডার.
স্ক্রীনার ব্যবহার করে ফলাফল সম্পাদনা করা
এই স্ক্রিনার অ্যাপ্লিকেশন ব্যবহার করে সম্পাদনার চূড়ান্ত ফলাফল। কিভাবে, তাই আরো আকর্ষণীয় ডান?

ওয়েল, যে সম্পর্কে Jaka এর সুপারিশ ছিল স্ক্রিনশটগুলিকে আরও আকর্ষণীয় করতে অ্যাপ্লিকেশন. এই অ্যাপটি শেখার পাশাপাশি ব্যবহার করাও সহজ। আপনি এখন এটি চেষ্টা শুরু করতে পারেন.
এছাড়াও সম্পর্কে নিবন্ধ পড়ুন স্ক্রিনশট বা থেকে অন্যান্য আকর্ষণীয় নিবন্ধ চেরোনি ফিতরি.