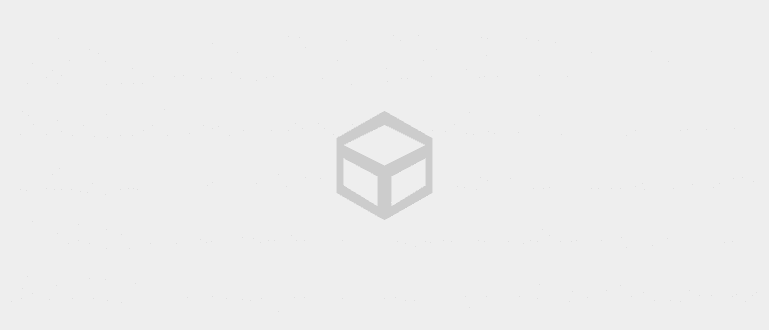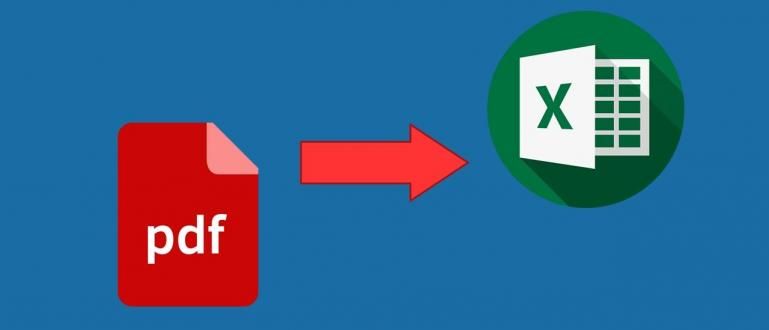PDF কে Excel এ রূপান্তর করার সবচেয়ে সহজ এবং বিনামূল্যের উপায় সম্পর্কে বিভ্রান্ত? পিডিএফকে এক্সেলে রূপান্তর করার সবচেয়ে সহজ এবং বিনামূল্যের উপায়গুলির এই সংগ্রহটি ApkVenue-এ রয়েছে।
আপনি অবশ্যই পিডিএফ ফাইলের সাথে অনেক বেশি যোগাযোগ করেছেন, তা স্কুল, কলেজ বা এমনকি কাজের উদ্দেশ্যেই হোক না কেন।
পিডিএফ এটি প্রকৃতপক্ষে স্ট্যান্ডার্ড ফাইল ফরম্যাটগুলির মধ্যে একটি হয়ে উঠেছে যা প্রায়শই এর সহজ অ্যাক্সেসের কারণে ব্যবহৃত হয় এবং একই সাথে এটি নথির বিষয়বস্তুগুলিকে এর চেয়ে ভালভাবে সুরক্ষিত করতে পারে ডক.
আপনারা যারা PDF নথির বিষয়বস্তু সম্পাদনা করতে চান এবং সফটওয়্যারে ব্যবহার করতে চান তাদের জন্য উপযোগিতা অন্যান্য যেমন মাইক্রোসফ্ট এক্সেল, এটি করতে একটি বিশেষ উপায় লাগে।
পিডিএফকে এক্সেলে রূপান্তর করার 3টি সহজ উপায়
একটি ফাইল হিসাবে PDF এর সাধারণ প্রকৃতি শুধুমাত্র এক্সটেনশন পড়ুন এটি দেখা যাচ্ছে যে এটিকে প্রতারিত করা যেতে পারে যাতে এটির ডেটা পরবর্তী সম্পাদনার জন্য অন্য সফ্টওয়্যারে স্থানান্তরিত হয়।
টেবিলের আকারে ডেটা যা প্রায়শই PDF এর সাথে সংযুক্ত থাকে মাইক্রোসফ্ট এক্সেলে সম্পাদনা করা যেতে পারে।
আপনি কি কৌতূহলী, গ্যাং, মাইক্রোসফ্ট এক্সেলে PDF রূপান্তর করার সবচেয়ে সহজ এবং দ্রুততম উপায় কোনটি? নীচে আরো তথ্য দেখুন.
1. কিভাবে সফ্টওয়্যার ছাড়াই PDF ফাইলগুলিকে Excel এ রূপান্তর করবেন
কীভাবে পিডিএফকে মিসে রূপান্তর করবেন। এই প্রথম এক্সেল প্রয়োজন নেই সফটওয়্যার বিশেষ বা ইন্টারনেট সংযোগ এখানে, দল।
আপনি মাইক্রোসফট ওয়ার্ড ব্যবহার করতে পারেন কাজ করতে হলে সংস্কার PDF এ ডেটা যাতে এটি এক্সেলে স্থানান্তর করা যায়।
ধাপগুলোও খুব সহজ। এক এবং একমাত্র উপায়, দল যাতে প্রক্রিয়া অনুসরণ করুন রূপান্তর মাইক্রোসফট এক্সেল থেকে আপনার পিডিএফ মসৃণভাবে চলে।
ধাপ 1 - আপনি যে PDFটি রূপান্তর করতে চান সেটিতে ডান-ক্লিক করুন এবং Microsoft Word এর সাথে খুলুন নির্বাচন করুন
যখন আপনি একটি PDF ফাইলে ডান-ক্লিক করুন যার ডেটা আপনি সরাতে চান, কখনও কখনও Microsoft Word হিসাবে প্রদর্শিত হয় না ডিফল্ট বিকল্প.
আপনি একটি বিকল্প চয়ন করতে হবে সঙ্গে খোলা তারপর নির্বাচন করুন আরো অ্যাপ্লিকেশান. এই নির্বাচন উইন্ডো থেকে, আপনি শুধু প্রয়োজন একটি মাইক্রোসফট ওয়ার্ড প্রোগ্রাম খুঁজছেন.

যদি অন্য একটি বিকল্প উইন্ডো প্রদর্শিত হয়, শুধু ঠিক আছে নির্বাচন করুন এবং মাইক্রোসফ্ট ওয়ার্ড প্রোগ্রামটি আপনি রূপান্তর করতে চান এমন পিডিএফ ডকুমেন্টটি খোলা না হওয়া পর্যন্ত কিছুক্ষণ অপেক্ষা করুন।

ধাপ 2 - আপনি যে ডেটা PDF থেকে Microsoft Excel এ রূপান্তর করতে চান সেটি কপি পেস্ট করুন
কীভাবে পিডিএফ ফাইলগুলিকে মিসে রূপান্তর করবেন। সফ্টওয়্যার এবং ইন্টারনেট ছাড়াই এক্সেল, এটির জন্য আপনার কাছ থেকে অতিরিক্ত প্রচেষ্টার প্রয়োজন।

আপনাকে ম্যানুয়ালি এই ডকুমেন্টের ডেটা Microsoft Excel এ সরাতে হবে।
যদিও এই পদ্ধতিটি ম্যানুয়াল হিসাবে শ্রেণীবদ্ধ করা হয়েছে, আপনি যে ডেটা সরান তা সরাসরি পদ্ধতির চেয়ে অনেক বেশি পরিষ্কার হবে কপি পেস্ট PDF এর মাধ্যমে।

যদি অপঠনযোগ্য ডেটা থাকে, বিশেষ করে দীর্ঘ সংখ্যাসূচক ডেটা, তবে আপনাকে শুধুমাত্র সেল ফর্ম্যাটটি পরিবর্তন করতে হবে সংখ্যা.
2. কিভাবে PDF to Excel অনলাইনে রূপান্তর করবেন
আপনারা যারা পিডিএফকে মাইক্রোসফট এক্সেলে কনভার্ট করতে চান তাদের জন্য সহজ এবং আরো ব্যবহারিক, আপনি এই দ্বিতীয় বিকল্প ব্যবহার করতে পারেন.
এই বিকল্প উপায় প্রথম পদ্ধতির চেয়ে অনেক বেশি ব্যবহারিক, এটা শুধু যে আপনার একটি ইন্টারনেট সংযোগ থাকতে হবে।
কীভাবে পিডিএফকে মিসে রূপান্তর করবেন তা জানতে আগ্রহী। এক্সেল অনলাইন? এখানে সম্পূর্ণ পদক্ষেপ আছে.
ধাপ 1 - কনভার্ট PDF to Excel অনলাইন সাইটে যান
আসলে, এমন বিভিন্ন সাইট রয়েছে যা আপনি পিডিএফকে মিসে রূপান্তর করতে ব্যবহার করতে পারেন। এক্সেল সহজে এবং বিনামূল্যে.
এই বিভিন্ন সাইট থেকে, ApkVenue ilovepdf.com কে পিডিএফকে Microsoft Excel অনলাইনে রূপান্তর করার পরামর্শ দেয় কারণ এটি অন্যান্য সাইটের তুলনায় অনেক দ্রুত।
আপনি এই সাইটটি খোলার পরে, মেনু নির্বাচন করুন পিডিএফ টু এক্সেল পিডিএফকে এক্সেলে রূপান্তর করতে।

ধাপ 2 - ফাইল আপলোড করুন আপনি পিডিএফকে এক্সেলে রূপান্তর করতে চান
এই ওয়েবসাইট উইন্ডো তারপর পরিবর্তন হবে এবং আপনি শুধুমাত্র প্রয়োজনআপলোড পিডিএফ ফাইল যে আপনি পরিবর্তন করতে চান.

আপনি আপলোড করার পরে, শুধু মেনু নির্বাচন করুন এক্সেলে রূপান্তর করুন এবং কিছুক্ষণ অপেক্ষা করুন এবং এই সাইটটি হবে স্বয়ংক্রিয়ভাবে মাইক্রোসফ্ট এক্সেলে PDF রূপান্তর করুন.

সমাপ্ত হলে, আপনাকে শুধুমাত্র ফাইলটি ডাউনলোড করতে হবে যা ইতিমধ্যেই এক্সেল আকারে রয়েছে।

3. কিভাবে অ্যাডোব রিডার দিয়ে PDF কে Excel এ রূপান্তর করবেন
আপনি যদি এই পিডিএফ রিডার সফ্টওয়্যারটি ইতিমধ্যেই থেকে থাকে তবে আপনি এই শেষ পদ্ধতিটি ব্যবহার করতে পারেন।
Adobe Acrobat Reader হল সফটওয়্যার আপনি যে ইউটিলিটিটি ব্যবহার করতে পারেন তা শুধুমাত্র পিডিএফ খুলতে নয়, পিডিএফকে Ms-এ রূপান্তর করার বিকল্প উপায় হিসেবেও ব্যবহার করা যেতে পারে। এক্সেল
কিভাবে জানতে চান? নীচের সম্পূর্ণ পদক্ষেপ দেখুন!
ধাপ 1 - Adobe Acrobat Reader অ্যাপ্লিকেশন ইনস্টল করুন
অ্যাডোব রিডারের সাহায্যে কীভাবে পিডিএফকে মাইক্রোসফ্ট এক্সেলে রূপান্তর করা যায়, অবশ্যই প্রথমে এই সফ্টওয়্যারটি ইনস্টল করতে হবে।
আপনাদের মধ্যে যাদের Adobe Acrobat Reader নেই, আপনি সরাসরি নিচে থেকে এটি ডাউনলোড করতে পারেন!
ধাপ 2 - Adobe Acrobat Reader খুলুন এবং সমস্ত টুল দেখুন মেনু নির্বাচন করুন
অপশন উইন্ডো আনতে কিভাবে পিডিএফকে মিসে রূপান্তর করতে হয়। এক্সেল, আপনার প্রয়োজন মেনু খুলুন সমস্ত সরঞ্জাম দেখুন.

এই মেনুটি খোলার পরে, পিডিএফকে মিসে রূপান্তর করার বিকল্পগুলি আনতে আপনাকে যা করতে হবে তা হল _export PDF মেনুটি নির্বাচন করুন৷ এক্সেল

ধাপ 3 - আপনি যে PDF রূপান্তর করতে চান সেটি আপলোড করুন
আপনি যে পিডিএফ ফাইলটি রূপান্তর করতে চান তা আপলোড করুন, তারপর বিকল্পগুলি পরিবর্তন করুন** রূপান্তর Microsoft Excel এ**।


দুর্ভাগ্যবশত, Adobe Acrobat ব্যবহার করে PDF কে Excel এ রূপান্তর করতে সক্ষম হতে, আপনি প্রথমে সাবস্ক্রাইব করতে হবেআপনি.

সৌভাগ্যবশত, আপনি যদি Adobe Reader-এর মাধ্যমে PDF-কে Excel-এ রূপান্তর করার পদ্ধতি ব্যবহার না করে থাকেন, তাহলে আপনি করতে পারেন বিকল্পের সুবিধা নিন বিনামূল্যে ট্রায়াল অবিরত রাখতে.
প্রক্রিয়াটি সম্পূর্ণ হলে এই সফ্টওয়্যার দ্বারা স্বয়ংক্রিয়ভাবে পরিবর্তন করা ফাইলগুলি ডাউনলোড করুন৷ রূপান্তর-তার
সেগুলি হল 3টি উপায় যা আপনি PDF এ Excel এ দ্রুত, সহজে এবং বিনামূল্যে রূপান্তর করতে ব্যবহার করতে পারেন৷
আপনি পিডিএফ ফাইলের সাথে সম্পর্কিত আপনার দৈনন্দিন কাজের সুবিধার্থে এই পদ্ধতিগুলি অবিলম্বে অনুশীলন করতে পারেন।
আশা করি এই সময় জাকা যে পদ্ধতিটি শেয়ার করেছেন তা আপনার সকলের জন্য উপযোগী হতে পারে, গ্যাং।
এছাড়াও সম্পর্কে নিবন্ধ পড়ুন অ্যাপস বা থেকে অন্যান্য আকর্ষণীয় নিবন্ধ রেস্তু উইবোও.