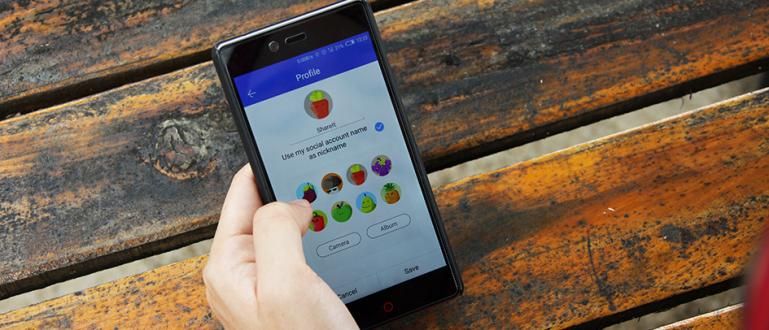সেলফোন এবং ল্যাপটপে ওয়েবেক্স কীভাবে ব্যবহার করবেন তা সত্যিই সহজ। এই অ্যাপ্লিকেশনটিকে আরও নিরাপদ বলা হয় এবং এতে জুম, গ্যাং এর মতো বৈশিষ্ট্য রয়েছে!
ওয়েবেক্স কীভাবে ব্যবহার করবেন তা আসলে ভিডিও কলিং অ্যাপ্লিকেশনগুলির থেকে খুব বেশি আলাদা নয়, যেমন জুম, যা ইতিমধ্যে ভাইরাল হয়েছে৷
যাইহোক, "জুম বোমাবাজি" ঘটনার জন্য হ্যাকড ডেটার জন্য বিপজ্জনক জুম অ্যাপ্লিকেশনের খবরের সাথে, অনেকেই তাদের প্রয়োজনে বিকল্প খুঁজছেন। অনলাইন মিটিং.
বর্তমানে, অনেক জুম প্রতিস্থাপন অ্যাপ্লিকেশন রয়েছে যেগুলির একই বৈশিষ্ট্য রয়েছে, যার মধ্যে একটি হল অ্যাপ্লিকেশন ওয়েবেক্স বা সিসকো ওয়েবেক্স মিটিং যা অনেকের দ্বারা চাওয়া হয়।
আচ্ছা, এই নিবন্ধে, ApkVenue পর্যালোচনা করবে সেলফোন এবং ল্যাপটপে ওয়েবেক্স কীভাবে ব্যবহার করবেন যা আপনি এই অ্যাপ্লিকেশনটি ব্যবহার করার জন্য একটি গাইড হিসাবে ব্যবহার করতে পারেন। এটা দেখ!
ওয়েবেক্স মিটিং, অ্যাপ্লিকেশন কীভাবে ব্যবহার করবেন তা এখানে ভিডিও কনফারেন্স Cisco থেকে বিনামূল্যে
পূর্বে আপনি অ্যাপ্লিকেশনটির নামের সাথে অপরিচিত হতে পারেন অনলাইন মিটিং এই এক, ডান? সিসকো ওয়েবেক্স মিটিং বা ওয়েবেক্স একটি অ্যাপ ভিডিও কনফারেন্স যেটি আসে সিসকো ডেভেলপার, গ্যাং থেকে।
 ছবির উত্স: pcmag.com (সিসকো ওয়েবেক্স মিটিং বনাম জুম ক্লাউড মিটিং, কোনটি নিরাপদ এবং আরও সুবিধাজনক, হাহ?)
ছবির উত্স: pcmag.com (সিসকো ওয়েবেক্স মিটিং বনাম জুম ক্লাউড মিটিং, কোনটি নিরাপদ এবং আরও সুবিধাজনক, হাহ?) এর মধ্যে তুলনা করলে ওয়েবেক্স বনাম জুম, উভয়েরই একই বৈশিষ্ট্য রয়েছে এবং বাড়ি থেকে কাজ করার সময় বেশ সহায়ক বাসা থেকে কাজ.
অনলাইন উপলব্ধ হতে শুরু বহুতল, বিনামূল্যে ব্যবহার করা যেতে পারে, এবং এক মিটিংয়ে 100 জন অংশগ্রহণকারীকে মিটমাট করতে পারে।
একটি বিকল্প অ্যাপ্লিকেশন হিসাবে Webex ব্যবহার করতে আগ্রহী অনলাইন মিটিং জুম ছাড়া অন্য? আসুন, সম্পূর্ণ পর্যালোচনাটি নিম্নরূপ দেখুন!
1. কিভাবে হতে হবে হোস্ট ওয়েবেক্স
প্রথম এবং সম্ভবত অনেক মানুষ বিভ্রান্ত করা যখন তারা প্রথম এই অ্যাপ্লিকেশনটি ব্যবহার করে ওয়েবেক্স কিভাবে ব্যবহার করবেন হোস্ট.
কিভাবে একটি ল্যাপটপে ওয়েবেক্স ডাউনলোড করা যায় তার বিপরীতে যা খুবই সহজ, একটি ওয়েবেক্স অ্যাকাউন্ট নিবন্ধন করা বেশ জটিল এবং জুমের মতো সহজ নয়। কিন্তু অনেক নিরাপদ, কারণ আপনাকে একটি URL তৈরি করতে হবে মিটিং বিশেষ প্রথম।
এটি করার জন্য, আপনি নীচের পদক্ষেপগুলি অনুসরণ করতে পারেন। Jaka ল্যাপটপ, গ্যাং মাধ্যমে নিবন্ধন সুপারিশ!
1. ওয়েবেক্সে হোস্ট হতে নিবন্ধন করুন
তোমাকে করতেই হবে ওয়েবেক্স অ্যাকাউন্ট নিবন্ধন করুন হতে হোস্ট মিটিং. কিভাবে একটি Webex অ্যাকাউন্ট তৈরি করতে হয় নিম্নলিখিত Webex সাইটে গিয়ে (//cart.webex.com/sign-up).
প্রদত্ত কলামে, আপনি যে ইমেল ঠিকানাটি নিবন্ধন করতে চান তা লিখুন এবং ক্লিক করুন৷ নিবন্ধন করুন.

2. সাপোর্টিং ডেটা লিখুন
তারপর আপনি যদি ক্লিক করেন তবে আপনি মূল অঞ্চল এবং পুরো নাম লিখুন চালিয়ে যান.

3. Cisco Webex মিটিং থেকে ইমেল চেক করুন
এর পরে, ওয়েবেক্স আপনার আগে নিবন্ধিত ইমেল ঠিকানায় একটি নিশ্চিতকরণ ইমেল পাঠাবে। Webex থেকে ইমেইল চেক করুন এবং বোতামে ক্লিক করুন গুপ্ত সংকেত সৃষ্টি করুন.

4. সাজান পাসওয়ার্ড ওয়েবেক্স অ্যাকাউন্ট
তারপর সেট করুন পাসওয়ার্ড আপনি যে Webex অ্যাকাউন্ট তৈরি করতে চান। নিশ্চিত করুন যে তালিকাভুক্ত ইমেলটি আপনার নিবন্ধিত একটির সাথে মেলে। ক্লিক করলে চালিয়ে যান.

5. নিবন্ধন করুন হোস্ট Webex অ্যাপ সাফল্যে
আপনি যদি নিম্নলিখিত পৃষ্ঠায় পৌঁছে থাকেন, তাহলে এর মানে হল কিভাবে হোস্ট হিসেবে ওয়েবেক্স ব্যবহার করা সফল হয়েছে, গ্যাং। এখানে আপনি ApkVenue চিহ্নিত URLটি নোট করতে পারেন, যা a হিসাবে কাজ করে সভা কক্ষ পরে

2. Android এবং iPhone ফোনে Webex কিভাবে ব্যবহার করবেন
কারণ এটি সাধারণত ব্যবহৃত হয় মিটিং ল্যাপটপে টাইপ করার সময়, কিছু লোক আছে যারা তাদের সেলফোনে Webex অ্যাপ্লিকেশন ব্যবহার করতে পছন্দ করে।
অ্যান্ড্রয়েড এবং আইফোন উভয়ই, আপনি অনুসরণ করতে পারেন এইচপিতে সিসকো ওয়েবেক্স কীভাবে ব্যবহার করবেন নিম্নলিখিত ধাপে হিসাবে।
1. ডাউনলোড করুন এইচপিতে ওয়েবেক্স অ্যাপ
ডাউনলোড করুনHP-এ Webex অ্যাপ অ্যান্ড্রয়েড ব্যবহারকারীদের জন্য যা আপনি নিম্নলিখিত লিঙ্কের মাধ্যমে পেতে পারেন। আইফোনের জন্য, আপনি সরাসরি করতে পারেন ডাউনলোড অ্যাপ স্টোরের মাধ্যমে।
গুগল প্লে স্টোরের মাধ্যমে অ্যান্ড্রয়েডের জন্য ওয়েবেক্স ডাউনলোড করুন
2. শুরু করুন মিটিংয়ে যোগ দিন কোন নিবন্ধন
একটি অংশগ্রহণকারী হতে মিটিং, আপনি মেনু ট্যাপ করে নিবন্ধন ছাড়াই যোগ দিতে পারেন মিটিংয়ে যোগ দিন. তারপর শেয়ার করা URL লিখুন হোস্ট এবং আপনার নাম এবং ইমেল ঠিকানা লিখুন। আপনার যদি থাকে, আপনি শুধু আলতো চাপুন যোগদান করুন.

3. প্রবেশ করুন এইচপিতে ওয়েবেক্স অ্যাকাউন্ট
ইতিমধ্যে, হোস্ট হিসাবে HP-তে ওয়েবেক্স মিটিং কীভাবে ব্যবহার করবেন, আপনাকে অবশ্যই: প্রবেশ করুন একটি বোতামের টোকা দিয়ে সাইন ইন করুন প্রথম পাতায় ইমেল ঠিকানা লিখুন এবং আলতো চাপুন পরবর্তী.

4. ওয়েবসাইট নির্বাচন করুন এবং এন্টার করুন পাসওয়ার্ড
পরবর্তী ধাপ হল প্রাক-জেনারেট করা Webex সাইট নির্বাচন করে প্রবেশ করা পাসওয়ার্ড আপনার নিবন্ধিত অ্যাকাউন্ট থেকে, দল।

5. একটি মিটিং রুম তৈরি করুন
তাহলে কিভাবে বানাবেন রুম HP-এ Webex, আপনাকে যা করতে হবে তা হল আলতো চাপুন মিটিং শুরু করুন. তারপর আপনি প্রথমে নতুন ভিডিও এবং অডিও সেট করুন তারপর যোগ দিন ট্যাপ করুন শুরু করুন.

6. Webex URL এবং মিটিং নম্বর শেয়ার করুন
বন্ধুদের আমন্ত্রণ জানাতে, আপনাকে যা করতে হবে তা হল আলতো চাপুন৷ তিনটি বিন্দু বোতাম নীচে এবং মেনু নির্বাচন করুন তথ্য. তাহলে শেয়ার করতে পারবেন URL বা মিটিং নম্বর ইমেল বা চ্যাট অ্যাপ্লিকেশন যেমন হোয়াটসঅ্যাপ, গ্যাং এর মাধ্যমে।

7. মিটিং এইচপি ওয়ার্কসে ওয়েবেক্স!
এই এটা দেখায় কিভাবে হয় অনলাইন মিটিং আপনি যদি এইচপিতে ওয়েবেক্স মিটিং ব্যবহার করার চেষ্টা করেন। এমনকি iPhone এ অ্যাপ সংস্করণের জন্যও, আপনি পরিবর্তন করতে পারেন পটভূমি এবং একই সময়ে সামনে এবং পিছনের ক্যামেরা সক্রিয় করুন, আপনি জানেন।
শেষ করতে মিটিং, আপনি শুধু টোকা লাল এক্স বোতাম এবং তারপর আলতো চাপুন মিটিং ত্যাগ করুন চলে যেতে সভা কক্ষ.

3. কিভাবে ল্যাপটপে Webex ব্যবহার করবেন
ব্যাবসার জন্য মিটিং প্রয়োজন স্ক্রিন শেয়ারিং, আপনি একটি ল্যাপটপ বা কম্পিউটারে Webex ব্যবহার করতে পারেন যা অবশ্যই এটি সমর্থন করতে হবে ওয়েবক্যাম এবং মাইক্রোফোন.
আপনি যদি একটি পিসি ব্যবহার করেন তবে নিশ্চিত করুন যে আপনি যোগ করেছেন ওয়েবক্যাম, দল। অথবা যদি আপনার একটি না থাকে তবে আপনি আপনার অ্যান্ড্রয়েড ফোনটিকে একটি হিসাবে তৈরি করতে পারেন ওয়েবক্যাম সহজেই, আপনি জানেন।
এটি বেশি সময় নেয় না, আপনি অনুসরণ করতে পারেন কিভাবে ল্যাপটপে সিসকো ওয়েবেক্স মিটিং ব্যবহার করবেন নিম্নলিখিত উপায়ে।
1. ডাউনলোড করুন ল্যাপটপে Webex অ্যাপ
প্রথমত, আপনি পারেন ডাউনলোডল্যাপটপে Webex অ্যাপ Jaka নীচে দেওয়া লিঙ্কের মাধ্যমে, গ্যাং। তারপর Webex অ্যাপটি ইনস্টল করুন এবং খুলুন।
অফিসিয়াল সাইটের মাধ্যমে উইন্ডোজের জন্য ওয়েবেক্স ডাউনলোড করুন
কিভাবে একটি ল্যাপটপে Webex ইনস্টল করতে হয় অন্যান্য পিসি অ্যাপ্লিকেশন, গ্যাং কিভাবে ইনস্টল করার মত একই. এর পরে, নীচের সিসকোর ওয়েবেক্স কীভাবে ব্যবহার করবেন তা অনুসরণ করুন।
2. মিটিংয়ে যোগ দিন Webex As অতিথি
আপনি যদি ওয়েবেক্স অ্যাকাউন্টের জন্য নিবন্ধন না করেন তবে আপনি বিকল্পগুলি ব্যবহার করতে পারেন অতিথি হিসাবে ব্যবহার করুন প্রথম নজরে. তারপর আপনার নাম এবং ইমেল ঠিকানা লিখুন, তারপর ক্লিক করুন অতিথি হিসাবে অবিরত থাকুন.

3. যোগদান শুরু করুন মিটিং
নিচের মত একটি নতুন উইন্ডো খুলবে। কলামে একটি মিটিং যোগ দিন, আপনি শুধু প্রবেশ করুন লিঙ্ক দ্বারা ভাগ করা হয়েছে হোস্ট এবং ক্লিক করুন যোগদান করুন যোগদান শুরু করতে

4. প্রবেশ করুন ওয়েবেক্স ল্যাপটপ অ্যাপে
আপনারা যারা হতে চান তাদের জন্য হোস্ট Webex, আগে নিবন্ধিত ইমেল ঠিকানা লিখুন তারপর ক্লিক করুন পরবর্তী.

5. তৈরি করা শুরু করুন সভা কক্ষ নতুন
নিম্নলিখিত প্রদর্শন সহ একটি নতুন উইন্ডো প্রদর্শিত হবে। তৈরি করতে মিটিং নতুন, আপনি শুধু ক্লিক করুন একটি মিটিং শুরু করুন উপরে.

6. ভিডিও এবং অডিও সংযোগ নিশ্চিত করুন৷
যোগদান করার আগে, আপনি ভিডিও এবং অডিও সংযোগ কাজ করছে কিনা তা পরীক্ষা করতে পারেন। আপনি নিশ্চিত হলে, আপনি শুধু ক্লিক করুন মিটিং শুরু করুন.

7. এতে বন্ধুদের আমন্ত্রণ জানান৷ সভা কক্ষ
বন্ধুদের আমন্ত্রণ জানাতে, আপনাকে যা করতে হবে তা শেয়ার করুন৷ URL বা মিটিং নম্বর যা আপনি একটি ক্লিকেই পেতে পারেন "i" আইকন ল্যাপটপের Webex অ্যাপ্লিকেশন উইন্ডোর বাম দিকে।

8. মিটিং ওয়েবেক্স ল্যাপটপ অ্যাপ্লিকেশনে এটি কাজ করেছে!
আপনি যখন করেন তখন আপনার ল্যাপটপে Webex অ্যাপ্লিকেশনটি এইভাবে দেখায় মিটিং. বৈশিষ্ট্য এবং ইন্টারফেসের পরিপ্রেক্ষিতে, জুম, গ্যাং-এ অফার করা অনুরূপ।
ঘর ছেড়ে বা শেষ করতে মিটিং, আপনি শুধু টোকা লাল X আইকন নিচে. খুব সহজ, তাই না?

ভাল, এটা কিভাবে হয় কিভাবে Webex ব্যবহার করবেন আপনি যারা চান তাদের জন্য সেলফোন এবং ল্যাপটপে অনলাইন মিটিং একটি পেনি সাবস্ক্রিপশন প্রয়োজন ছাড়া নিরাপদ এবং বিনামূল্যে.
এই সিসকো ওয়েবেক্স মিটিং অ্যাপ্লিকেশনটি জাকা কিছু সময়ের জন্য ব্যবহার করার পরে এটিতে জুমের মতো প্রয়োজনীয় ফাংশন রয়েছে, যেমন বিনামূল্যের বিকল্পগুলি উপলব্ধ, অনেক অংশগ্রহণকারীকে মিটমাট করতে সক্ষম, বৈশিষ্ট্যগুলি ভাগ পর্দা, রেকর্ড, এবং অন্যদের.
আপনি যদি থাকতে যাচ্ছেন বা আপনার জুম অ্যাকাউন্ট মুছে ফেলতে চান, গ্যাং? আসুন, নীচের মন্তব্য কলামে আপনার মতামত শেয়ার করুন!
এছাড়াও সম্পর্কে নিবন্ধ পড়ুন অনলাইন মিটিং বা থেকে অন্যান্য আকর্ষণীয় নিবন্ধ সত্রিয়া আজি পুরওকো.