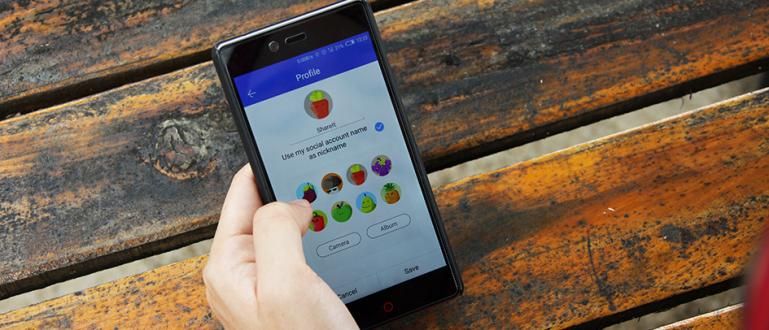আপনি কি কখনও অনুভব করেছেন যখন র্যাম বেশ বড় হয়, কিন্তু পিসির কর্মক্ষমতা এখনও গতি পায় না? হতে পারে এটি একটি চিহ্ন যে আপনাকে আপনার পিসির RAM অপ্টিমাইজ করতে হবে। তুমি এটা কিভাবে কর? এখানে, জাকা আপনাকে বলবে। চল শুনি!
র্যান্ডম অ্যাক্সেস মেমরি বা আরও সাধারণভাবে বলা হয় র্যাম হয়তো আপনি প্রথম থেকেই জানেন যে আপনি পিসি জানেন। RAM হল সঞ্চালনের জন্য ব্যবহৃত প্রধান মেমরি অস্থায়ী স্টোরেজ যখন কম্পিউটার চালু থাকে। এই ডিভাইসের কার্যকারিতা প্রসেসরের জন্য সমস্ত প্রক্রিয়া চালানোর জন্য একটি সমর্থন ছাড়া কিছুই নয় কম্পিউটিং. RAM এর গতি এবং ক্ষমতার সাথে ঘনিষ্ঠ সম্পর্ক রয়েছে কম্পিউটার কর্মক্ষমতা.
হয়তো আপনি আগে অভিজ্ঞতা করেছেন যখন RAM বেশ বড়, কিন্তু কম্পিউটার ডিভাইসের কর্মক্ষমতা এখনও আছে ইচ্ছা পূরণ হয়নি. যদি তা হয়, তাহলে হয়তো আপনাকে কিছু করতে হবে RAM এ অপ্টিমাইজেশান. Jaka কিছু সহজ পদক্ষেপ নিয়েছে যা আসলে আপনার ডিভাইসে RAM কর্মক্ষমতা প্রক্রিয়া উন্নত করতে পারে। এখানে সম্পূর্ণ পর্যালোচনা.
- একটি স্মার্টফোন কিনুন, 2017 সালে কত RAM 'আদর্শ'?
- অ্যান্ড্রয়েড স্মার্টফোনের র্যাম সংরক্ষণের ৩টি সেরা উপায়
- ল্যাপটপের র্যাম প্রতিস্থাপন বা যোগ করার আগে আপনার 4টি জিনিস অবশ্যই জানা উচিত
উইন্ডোজে RAM পারফরম্যান্স অপ্টিমাইজ করার 3 সহজ উপায়
1. টাস্ক ম্যানেজার ব্যবহার করুন
 ছবির সূত্র: ছবি: bisacomputer.com
ছবির সূত্র: ছবি: bisacomputer.com একটি মোটামুটি সহজ উপায় ব্যবহার করা হয় কাজ ব্যবস্থাপক যেটি আপনার কম্পিউটার ডিভাইসের অপারেটিং সিস্টেমে রয়েছে। টাস্ক ম্যানেজারের মাধ্যমে, আপনি নিরীক্ষণ করতে পারে সমস্ত ক্রিয়াকলাপ এবং প্রক্রিয়া যা কম্পিউটার ডিভাইসে চলে।
টাস্ক ম্যানেজার অ্যাক্সেস করতে, যেকোনো অপারেটিং সিস্টেম একটি ভিন্ন উপায় আছে. উদাহরণস্বরূপ, উইন্ডোজের জন্য, আপনি কাজ করে টাস্ক ম্যানেজার অ্যাক্সেস করতে পারেন Start Taskbar এ ডান ক্লিক করুন এবং টাস্ক ম্যানেজার নির্বাচন করুন। তারপরে আপনি পুরো প্রক্রিয়াটি দেখানো একটি উইন্ডো পাবেন। আপনার প্রয়োজন নেই এমন চলমান অ্যাপ্লিকেশনগুলি বন্ধ করুন৷
 প্রবন্ধ দেখুন
প্রবন্ধ দেখুন 2. স্টার্টআপ অ্যাপ অক্ষম করুন
 ছবির সূত্র: ছবি: simomot.com
ছবির সূত্র: ছবি: simomot.com এই ধাপ হল অগ্রিম পদক্ষেপ আপনি আপনার কম্পিউটারে চলমান সমস্ত প্রক্রিয়া নিরীক্ষণ করার পরে। আবেদন স্টার্টআপ সমস্ত প্রোগ্রাম যা কম্পিউটার চালু হলে স্বয়ংক্রিয়ভাবে চলবে। যত বেশি প্রোগ্রাম চালানো হবে, অবশ্যই প্রক্রিয়া চলবে ভারী.
এই সমাধান করতে, করুন নিষ্ক্রিয় স্টার্টআপ অ্যাপস. আপনি যদি একজন উইন্ডোজ 8 ব্যবহারকারী হন তবে আপনি টাস্ক ম্যানেজারের স্টার্টআপ ট্যাবে বা এর মাধ্যমে এটি করতে পারেন msconfig আপনি যদি একজন Windows 7 ব্যবহারকারী হন, কিভাবে সাইন ইন করবেন চালান মাধ্যম কীবোর্ড টাইপ করে উইন্ডোজ + আর, তারপর রান উইন্ডো প্রদর্শিত হবে। তারপর, রান উইন্ডোতে msconfig টাইপ করুন। নিচের মত msconfig উইন্ডো আসবে। আনচেক করুন অ্যাপটি আপনি অনুভব করেন দরকার নেই কম্পিউটার চালু হওয়ার পরে স্বয়ংক্রিয়ভাবে চালান।
 ছবির সূত্র: ছবি: thewindowsclub
ছবির সূত্র: ছবি: thewindowsclub 3. তৃতীয় পক্ষের অ্যাপস
 ছবির সূত্র: ছবি: ক্লাউডলক
ছবির সূত্র: ছবি: ক্লাউডলক এই অ্যাপ্লিকেশন বিকল্পটি RAM কর্মক্ষমতা গতি বাড়াতে ব্যবহৃত হয়। যাইহোক, আপনার যে অ্যাপ্লিকেশনটি ব্যবহার করা উচিত তা আপনার প্রয়োজন অনুসারেও হওয়া উচিত। উদাহরণস্বরূপ, বেশ কয়েকটি অ্যান্টিভাইরাস যা একই সাথে ব্যবহৃত হয় tweaks, কিন্তু আপনি আবার অ্যাপটি ইনস্টল করুন বুস্টার. বর্তমানে তৃতীয় পক্ষের অ্যাপ্লিকেশনের জন্য, ApkVenue ব্যবহার করে CCleaner উইন্ডোজে।
ওয়েল, যে তিনি কিভাবে উইন্ডোজে RAM কর্মক্ষমতা অপ্টিমাইজ করা যায়. এই পদ্ধতিগুলি করে, এটি জাকার পিসির পারফরম্যান্স প্রমাণিত হয় ভালো হতে পারত. আপনি কি সেই পদ্ধতিগুলিও চেষ্টা করেছেন? অনুগ্রহ ভাগ আপনার অভিজ্ঞতা হ্যাঁ নীচে মন্তব্য কলামে এটি চেষ্টা করে.