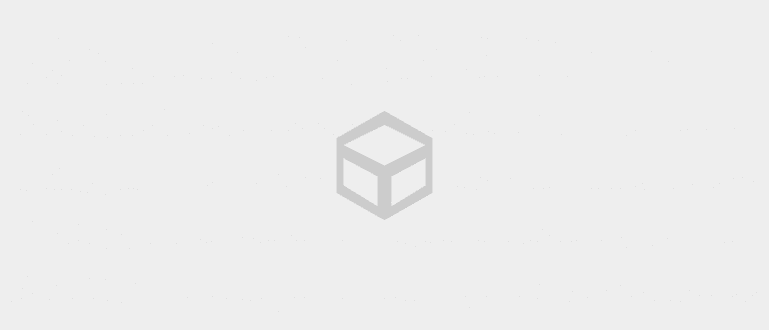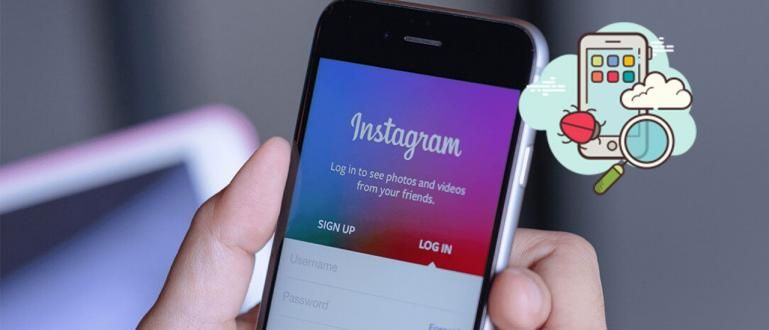ইউটিউব দেখে মজা পাচ্ছেন, হ্যাঁ, হঠাৎ আপনার পিসি জমে যায় বা ক্র্যাশ হয়ে যায়? দুশ্চিন্তা করবেন না, জাকার এর সাথে মোকাবিলা করার উপায়টি দেখুন।
YouTube অবশ্যই এটা আমাদের কাছে বিদেশী নয়। ভিডিও শেয়ারিং সাইট এবং টুল স্ট্রিমিং ভিডিও এটি সারা বিশ্বের অনেক মানুষ ব্যবহার করেছে। YouTube আরো প্রয়োজন কারণ এটি বিনোদন, জ্ঞান এবং তথ্য প্রচারের মাধ্যম হিসেবে ব্যবহার করা যেতে পারে।
কিন্তু মাঝে মাঝে সমস্যা দেখা দেয় আমরা যখন ইউটিউবে একটি ভিডিও চালাই, তখন আমরা যে পিসি ব্যবহার করি তা হঠাৎ করেই অভিজ্ঞতা হয় ক্র্যাশ এবং জমে যাওয়া. ঠিক আছে, এর জন্য, এখানে জাকা আপনাকে কীভাবে এটি সমাধান করতে হবে তা বলবে পিসিতে ইউটিউব খেলার সময় জমে যাওয়া এবং ক্র্যাশ করা.
- মন্তব্য পড়ার সময় YouTube ভিডিও দেখার সহজ উপায়
- কম্পিউটারে বাফারিং ছাড়াই কীভাবে ইউটিউব স্ট্রিম করবেন
- কি দারুন! দেখা যাচ্ছে যে এই 10টি ইউটিউব ভিডিও সবচেয়ে বেশি ডিসলাইক আছে
ম্যানুয়ালি ড্রাইভার চেক সঞ্চালন
ইউটিউব চালানোর সময় যখন আপনার পিসি ক্র্যাশ হয় এবং জমে যায়, তখন এটি আপনার জন্য ভাল প্রথমে চেক করুন হয় ভিডিও ড্রাইভার আপনি ইতিমধ্যে কি আছে আপ টু ডেট. বা অন্য কেউ ড্রাইভ ব্যবহার করছে কিনা তা জানার চেষ্টা করুন, কেউ আছে কি? একই সমস্যা রিপোর্ট. যদি থাকে, তাহলে আপনার উচিত আনইনস্টলভিডিও কার্ড ড্রাইভার এবং পুরানো সংস্করণ দিয়ে প্রতিস্থাপন করুন।
এখানে পদক্ষেপগুলি রয়েছে:
- **Windows Key + R** টিপুন এবং ওপেন বক্সে **devmgmt.msc** টাইপ করুন। তারপর ওকে ক্লিক করুন।

চালু ডিভাইস ম্যানেজার, ** ডিসপ্লে অ্যাডাপ্টার ** এ ক্লিক করুন। তারপর, ভিডিও কার্ডে ডাবল ক্লিক করুন।
তারপর নিচের মত দেখাবে। ড্রাইভার ট্যাব নির্বাচন করুন এবং **রোল ব্যাক ড্রাইভার** এ ক্লিক করুন। তারপর, ঠিক আছে ক্লিক করুন.

হার্ডওয়্যার ত্বরণ অক্ষম করুন
সাধারণত, মধ্যে সামঞ্জস্য সমস্যা ওয়েব ব্রাউজার এবং গ্রাফিক্স কার্ড হল দুর্ঘটনার অন্যতম কারণ ইউটিউব ভিডিও চালানোর সময়। সাধারণত এর ফলেও হতে পারে নীল পর্দা পিসিতে তাই ইউটিউবের জমে যাওয়া কাটিয়ে ওঠার উপায় ভিডিওর জন্য হার্ডওয়্যার ত্বরণ অক্ষম করুন.
এখানে কিছু ব্রাউজারে হার্ডওয়্যার ত্বরণ অক্ষম করার পদ্ধতি রয়েছে:
- ক্রোম
উপরের ডানদিকে কোণায় ** 3-ডট ** আইকন মেনু খুলুন। তারপরে ** সেটিংস > অ্যাডভান্সড সেটিংস দেখান ** নির্বাচন করুন স্ক্রোল আপনি সিস্টেম বিকল্পটি খুঁজে না পাওয়া পর্যন্ত নিচে স্ক্রোল করুন এবং **উপলব্ধ হলে হার্ডওয়্যার ত্বরণ ব্যবহার করুন** বক্সটি আনচেক করুন।

- ফায়ারফক্স
উপরের ডানদিকে কোণায় ** 3-বার ** আইকন মেনু খুলুন ফায়ারফক্স তারপর ** সেটিংস > উন্নত ** নির্বাচন করুন। তারপর নিচের ছবির মত দেখায়, ** General ** ট্যাব সিলেক্ট করুন। সেই ট্যাবে, ** ওয়েব ব্রাউজ **-এর অধীনে, ** উপলব্ধ থাকলে হার্ডওয়্যার ত্বরণ ব্যবহার করুন** বক্সটি আনচেক করুন।

- প্রান্ত
খোলা কন্ট্রোল প্যানেল -> ইন্টারনেট বিকল্প -> উন্নত. তারপর **GPU রেন্ডারিংয়ের পরিবর্তে সফ্টওয়্যার রেন্ডারিং ব্যবহার করুন** বক্সটি চেক করুন৷ তারপর, ঠিক আছে ক্লিক করুন.

ফ্ল্যাশ অক্ষম করুন
সাধারণত, ফ্ল্যাশ সবসময় সব ব্রাউজার এবং ওয়েবসাইট দ্বারা নিষ্ক্রিয়. কিন্তু, ফ্ল্যাশ এখনও কাজ করতে পারেন ভিতরে পটভূমি এবং একটি ক্র্যাশ হতে পারে যে কার্যকলাপ সঞ্চালন.
 প্রবন্ধ দেখুন
প্রবন্ধ দেখুন ক্র্যাশিং ঠিক করতে কিছু ব্রাউজারে কীভাবে ফ্ল্যাশ নিষ্ক্রিয় করবেন তা এখানে রয়েছে:
- ক্রোম
টাইপ করুন **chrome://plugins** চালু করুন ঠিকানার অংশ. তারপরে অ্যাডোবি ফ্ল্যাশ প্লেয়ার, নিষ্ক্রিয় ক্লিক করুন.

- ফায়ারফক্স
যখন ফায়ারফক্সে একটি ফ্ল্যাশ উপাদান সহ একটি পৃষ্ঠা খোলা হয়, তখন এটি হবে একটি উইন্ডো অনুমোদনের জন্য জিজ্ঞাসা করা প্রদর্শিত হবে আপনি এটি চালু করতে। তবে, আপনি Flash আনইনস্টলও করতে পারেন। পদ্ধতি কন্ট্রোল প্যানেল খুলুন, ক্লিক প্রোগ্রাম > প্রোগ্রাম এবং বৈশিষ্ট্য. **Adobe Flash Player** অনুসন্ধান করুন এবং তারপর প্রোগ্রামটি আনইনস্টল করুন।

ওয়েল, যে তিনি ইউটিউবে হিমায়িত এবং ক্র্যাশিং সমস্যাগুলি কীভাবে ঠিক করবেন. সমস্যা হলে এখনও উপস্থিত উপরের পদ্ধতিগুলি করার পরে, সর্বোত্তম সমাধান হল এটিতে আনা সেবা কেন্দ্র করতে সিস্টেম পুনরায় ইনস্টল করুন. এটা দরকারী আশা করি!