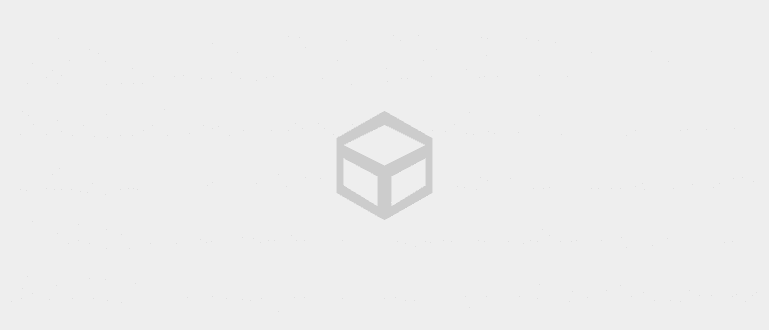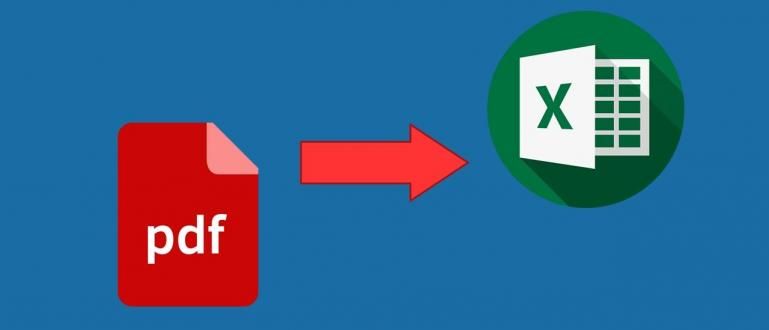কাজ করার সময় বা শুধু গেম খেলার সময় আপনার মাউস মারা গেলে অবশ্যই আপনি হতাশ বোধ করেন। Windows 10 এ কাজ করে না এমন একটি মাউস ঠিক করতে ApkVenue থেকে সমাধানটি দেখুন।
আপনি PUBG খেলছেন, তারপর আপনি একজন শত্রুকে দেখতে পাচ্ছেন যিনি লুট একা আপনার সহজাত প্রবৃত্তি আপনাকে লক্ষ্য করতে চায় এবং একটি অসতর্ক শত্রুকে গুলি করতে চায়।
যাইহোক, শত্রুদের গুলি করার সময়, হঠাৎ আপনার মাউস কাজ করে না। শত্রু আপনার অবস্থান জানে, তারপর আপনার উপর গুলি চালায় যারা নড়াচড়া করতে পারে না। ব্যর্থ চিকেন ডিনার, দল।
এটা সত্যিই বিরক্তিকর হতে হবে, ঠিক আছে, যদি আপনি গেম খেলতে বা কাজ করার সময় মাউস কাজ না করে। আচ্ছা, জাকা আপনার জন্য একটি সমাধান দিতে চায় মাউস কাজ করছে না ঠিক করার সমাধান উইন্ডোজ 10।
কৌতূহলী? নিম্নলিখিত নিবন্ধে জাকার ব্যাখ্যাটি একবার দেখুন।
উইন্ডোজ 10 এ মাউস কাজ করছে না তা ঠিক করার সমাধান
আপনার মাউস নষ্ট হওয়ার বিভিন্ন কারণ রয়েছে। কখনও কখনও যে সমস্যাটি ঘটে তা হল আপনার হার্ডওয়্যার ওরফে মাউস, গ্যাং। আলগা তারের মত সাধারণ জিনিস প্রায়ই ব্যবহারকারীরা ভুলে যায়।
আপনার মাউসের কোন বড় সমস্যা নেই তা নিশ্চিত করতে, আপনি তারের সংযোগ বিচ্ছিন্ন করার চেষ্টা করতে পারেন বা বেতার অ্যাডাপ্টার, তারপর এটি পুনরায় ইনস্টল করুন।
এটি আপনার মাউসের সাথে খুব কমই ঘটলে, আপনি চেষ্টা করতে পারেন তারের অপসারণ এবং পুনরায় সংযোগ বা বেতার অ্যাডাপ্টার, তারপর আবার শুরু আপনার ডিভাইস, দল।
আপনি যদি এই সমস্ত কাজ করে থাকেন তবে আপনার মাউস এখনও কাজ করছে না, 2টি সম্ভাবনা রয়েছে। আপনার মাউস প্রকৃতপক্ষে ক্ষতিগ্রস্ত হয়েছে বা আপনার কম্পিউটারে কোনো সমস্যা আছে।
আপনি যদি নিশ্চিত হন যে আপনার মাউস ক্ষতিগ্রস্ত হয়নি, তাহলে আপনি Windows 10-এ মাউস কীভাবে মেরামত করবেন তা অনুসরণ করতে পারেন যা ApkVenue নীচে ব্যাখ্যা করবে।
1. বেমানান মাউস ড্রাইভার
অসামঞ্জস্যপূর্ণ ড্রাইভার হল সবচেয়ে সাধারণ সমস্যা যা আপনার ঘটতে পারে। Windows 10 স্বয়ংক্রিয়ভাবে সমস্ত ড্রাইভার আপডেট করার ক্ষমতা আছে।
যাইহোক, Windows 10 সবসময় আপনার মাউসের জন্য সঠিক ড্রাইভার পায় না। এখানে আপনার মাউস ড্রাইভার আপডেট কিভাবে.
ক্লিক শুরু করুন স্ক্রিনের নীচের বাম কোণে, তারপর টাইপ করুন ডিভাইস ম্যানেজার এবং মেনু খুলুন।
মেনুর পাশের তীর বোতামে ক্লিক করুন ইঁদুর এবং অন্যান্য নির্দেশক ডিভাইস. আপনার মাউসের নাম আসবে।

আপনার মাউসের নামের উপর ডান ক্লিক করুন, তারপর মেনু নির্বাচন করুন ড্রাইভার আপডেট.
পছন্দ করা আপডেট ড্রাইভার সফ্টওয়্যার জন্য স্বয়ংক্রিয়ভাবে অনুসন্ধান করুন স্বয়ংক্রিয়ভাবে সর্বশেষ মাউস ড্রাইভার অনুসন্ধান করতে.

- আপনি যদি ম্যানুয়ালি মাউস ড্রাইভার ডাউনলোড করে থাকেন, তাহলে আপনি বিকল্পটি বেছে নিতে পারেন ড্রাইভার সফ্টওয়্যার জন্য আমার কম্পিউটার ব্রাউজ করুন তারপর ড্রাইভার নির্বাচন করুন।

যদি এটি এখনও কাজ না করে, আপনি মেনু খুলে আপনার মাউস ড্রাইভার আনইনস্টল করতে পারেন ডিভাইস ম্যানেজার, তারপর ক্লিক করুন ইঁদুর এবং অন্যান্য নির্দেশক ডিভাইস.
আপনার মাউসের নামের উপর ডান ক্লিক করুন, তারপর নির্বাচন করুন আনইনস্টল করুন এবং উইন্ডোজ থেকে নির্দেশাবলী অনুসরণ করুন।
ড্রাইভার পুনরায় ইনস্টল করুন জাকা উপরে ব্যাখ্যা করেছেন যে 2 উপায়ে, তারপর আবার শুরু আপনার পিসি।
2. মাউস সরে না এবং কার্সার অদৃশ্য হয়ে যায়
এটিও একটি সাধারণ সমস্যা যা প্রায়শই উইন্ডোজ 10-এ মাউসের সাথে ঘটে। সাধারণত, প্রধান কারণ হল ডিফল্ট উইন্ডোজ 10 অ্যাপ্লিকেশন বলা হয়। রিয়েলটেক এইচডি অডিও ম্যানেজার.
আপনি নিম্নলিখিত উপায়ে Realtek HD অডিও ম্যানেজার বন্ধ করার চেষ্টা করতে পারেন।
খোলা কাজ ব্যবস্থাপক তারপর ট্যাব নির্বাচন করুন স্টার্টআপ.
Realtek HD অডিও ম্যানেজারে রাইট ক্লিক করুন তারপর নির্বাচন করুন নিষ্ক্রিয় করুন.

3. মাউস যে ল্যাগ এবং শব্দ যখন ব্যবহার করা হয়
এই সমাধানটির প্রথম সমস্যাটির প্রায় একই কারণ রয়েছে, যা আপনার মাউস ড্রাইভারের সাথে সম্পর্কিত।
যদি আপনার মাউস পিছিয়ে যায় এবং মাউস ব্যবহার করার সময় কম্পিউটারে অদ্ভুত শব্দ করে, তাহলে আপনাকে ApkVenue থেকে এই সমাধানটি পড়তে হবে। এগিয়ে যান, দল!
ডাউনলোড করুন Microsoft XINPUT সামঞ্জস্যপূর্ণ HID ডিভাইস ড্রাইভার Google-এ, তারপর নির্যাস আপনি চান অবস্থানে.
খোলা ডিভাইস ম্যানেজার তারপর অনুসন্ধান করুন হিউম্যান ইন্টারফেস ডিভাইস. একটি ড্রপ-ডাউন মেনু আনতে হিউম্যান ইন্টারফেস ডিভাইসের পাশের তীর বোতামে ক্লিক করুন।

অনুসন্ধান মেনু HID-সঙ্গত বিক্রেতা-সংজ্ঞায়িত ডিভাইস, তারপর ডান ক্লিক করুন এবং নির্বাচন করুন ড্রাইভার আপডেট.
তারপর, বিকল্পটি নির্বাচন করুন ড্রাইভার সফ্টওয়্যার জন্য আমার কম্পিউটার ব্রাউজ করুন যাতে আপনার কম্পিউটার প্রয়োজনীয় ড্রাইভারের সন্ধান করে।
এর পরে, আপনি বিকল্পটি নির্বাচন করুন আমাকে আমার কম্পিউটারে ডিভাইস ড্রাইভারের তালিকা থেকে বাছাই করতে দিন ফাইল নির্বাচন করতে।

পরবর্তী স্ক্রিনে, নির্বাচন করুন ডিস্ক আছে আমরা চাই ফাইল নির্বাচন করতে.
তারপর ক্লিক করুন ব্রাউজ করুন ফাইল অনুসন্ধান করতে xinputhid যা আমরা টিউটোরিয়ালের শুরুতে বের করেছি।

- ড্রাইভার নির্বাচন মেনুতে ফিরে যান, আপনি দেখতে পাবেন XINPUT যা ইনস্টলেশনের জন্য নির্বাচন করা যেতে পারে। ইনস্টল করুন ড্রাইভার তারপর আবার শুরু আপনার পিসি।

4. টাচপ্যাড সাড়া দিচ্ছে না
Windows 10 ইনস্টল করা ল্যাপটপে মাঝে মাঝে সমস্যা হয় টাচপ্যাড যা টাইপ করার সময় কাজ করে না।
মধ্যে দ্বন্দ্বের কারণে এই সমস্যা দেখা দেয় সিনাপটিক্স টাচপ্যাড ড্রাইভার এবং Windows 10 ড্রাইভার টাচপ্যাড।
এটি কিভাবে ঠিক করা যায় তা এখানে।
প্রথমত, আপনি ক্লিক করতে পারেন শুরুর মেনু তারপর টাইপ করুন মাউস.
অনুসন্ধান ফলাফল প্রদর্শিত হবে, তারপর নির্বাচন করুন আপনার মাউস সেটিংস পরিবর্তন করুন.
তালিকাতে মাউস এবং টাচপ্যাড, একটি পছন্দ আছে অতিরিক্ত মাউস বিকল্প.
ট্যাব নির্বাচন করুন ক্লিকপ্যাড, তারপর নির্বাচন করুন সেটিংস. একটি নতুন ট্যাব প্রদর্শিত হবে, তারপর নির্বাচন করুন উন্নত.
পয়েন্টারটি বারে সরান ফিল্টার অ্যাক্টিভেশন সময় এবং নির্বাচন করুন 0 সেকেন্ড. ক্লিক ঠিক আছে.

এটি Windows 10-এ কাজ করে না এমন একটি মাউস ঠিক করার সমাধান সম্পর্কে জাকার নিবন্ধ। আশা করি এই নিবন্ধটি আপনাকে সাহায্য করতে পারে।
পরবর্তী জাকা নিবন্ধে দেখা হবে!
এছাড়াও সম্পর্কে নিবন্ধ পড়ুন টেক হ্যাক বা থেকে অন্যান্য আকর্ষণীয় নিবন্ধ প্রমেশ্বর পদ্মনাবা