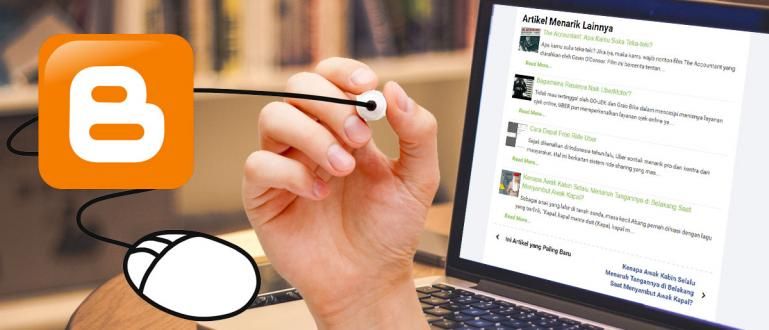গুরুত্বপূর্ণ ডেটা ব্যাকআপ করতে হবে কিন্তু কিভাবে জানেন না? চিন্তা করবেন না, ApkVenue আপনাকে Android এবং PC এর জন্য ডেটা ব্যাকআপ করার সবচেয়ে সহজ এবং দ্রুততম উপায় বলবে!
জাকা বিশ্বাস করে যে আমাদের সকলেরই গুরুত্বপূর্ণ ডেটা আছে যা হারিয়ে যাবে না, যেমন কাজের রিপোর্ট, স্কুল অ্যাসাইনমেন্ট, কলেজ ফাইল ইত্যাদি।
অবশ্য মাঝে মাঝে দুশ্চিন্তার অনুভূতি হয়, যদি হঠাৎ করে ডেটা অদৃশ্য হয়ে যায়। অবশ্যই, আমরা চাপের মধ্যে থাকব, বিশেষ করে যদি আমরা এটিকে ব্যাক আপ না করি।
এটি অনুমান করার জন্য, এই সময় জাকা শেয়ার করতে চায় কিভাবে ডেটা ব্যাকআপ করা যায় অ্যান্ড্রয়েড ডিভাইস এবং পিসি উভয়ের জন্যই সবচেয়ে সহজ এবং দ্রুত!
কিভাবে অ্যান্ড্রয়েড ডেটা ব্যাকআপ করবেন
প্রথমত, ApkVenue Android ডিভাইসে ডেটা ব্যাকআপ করার একটি উপায় প্রদান করবে। কোনটি আপনাকে সবচেয়ে আরামদায়ক করে তার উপর নির্ভর করে আপনি বেছে নিতে পারেন এমন বেশ কয়েকটি বিকল্প রয়েছে।
ব্যবহারকারীর তথ্য হিসাবে, সাধারণত গুগল আপনি যখন সিঙ্ক বৈশিষ্ট্য সক্ষম করবেন তখন এটি স্বয়ংক্রিয়ভাবে করবে৷
কিন্তু আমরা যদি ডেটা ব্যাকআপ করতে চাই?
জি ক্লাউড ব্যাকআপের মাধ্যমে অ্যান্ড্রয়েড ডেটা ব্যাকআপ করুন
আপনি করতে পারেন ব্যাকআপ নামক একটি অ্যাপ্লিকেশন ব্যবহার করে পুঙ্খানুপুঙ্খভাবে জি ক্লাউড ব্যাকআপ. মজার ব্যাপার হল, আপনাকে করতে হবে না মূল এই অ্যাপ্লিকেশন ব্যবহার করার জন্য।
- অ্যাপ ডাউনলোড করুন জি ক্লাউড অ্যাপ. এর পরে, একটি অ্যাকাউন্ট তৈরি করতে নিবন্ধন প্রক্রিয়াটি করুন।
 অ্যাপস উত্পাদনশীলতা Genie9 ডাউনলোড করুন
অ্যাপস উত্পাদনশীলতা Genie9 ডাউনলোড করুন - অ্যাপটিকে আপনার ফোন অ্যাক্সেস করার অনুমতি দিন।

আপনি ব্যাকআপ করতে চান যে কোনো ডেটা নির্বাচন করুন. এর পরে, নীচের ডান কোণায় অবস্থিত বোতামটিতে ক্লিক করুন।
পছন্দ করা এখনি ব্যাকআপ করে নিন এই মুহূর্তে একটি ব্যাকআপ করতে.
আপনি 1GB পর্যন্ত ফ্রি ব্যাকআপ কোটা পাবেন। আপনার যদি বড় ক্ষমতার প্রয়োজন হয়, আপনি প্রো সংস্করণে সদস্যতা নিতে পারেন।
আপনি যদি নিয়মিত ব্যাকআপ করতে চান তবে আপনি খুলতে পারেন সেটিংস >স্বয়ংক্রিয় আপলোড. কখন এবং কোন পরিস্থিতিতে আপনি ব্যাকআপ করতে চান তা নির্ধারণ করুন।
| তথ্য | জি ক্লাউড ব্যাকআপ |
|---|---|
| বিকাশকারী | Genie9 LTD |
| পর্যালোচনা (পর্যালোচকের সংখ্যা) | 4.6 (283.875) |
| আকার | ডিভাইস অনুসারে পরিবর্তিত হয় |
| ইনস্টল করুন | 5.000.000+ |
| অ্যান্ড্রয়েড ন্যূনতম | ডিভাইস অনুসারে পরিবর্তিত হয় |
গুগল ড্রাইভ পরিষেবার মাধ্যমে অ্যান্ড্রয়েড ডেটা ব্যাকআপ
দেখা যাচ্ছে যে গুগল ড্রাইভে ফাইল ডাউনলোড করতে ব্যবহার করার পাশাপাশি আপনি পরিষেবাগুলিও ব্যবহার করতে পারেন গুগল ড্রাইভ আপনার ডেটা ব্যাক আপ করতে। পদ্ধতিটিও কম সহজ নয়।
- আপনার সেলফোনে Google ড্রাইভ অ্যাপ্লিকেশন না থাকলে, প্রথমে নীচের লিঙ্কের মাধ্যমে এটি ডাউনলোড করুন৷
 গুগল অফিস এবং ব্যবসায়িক সরঞ্জাম অ্যাপ ডাউনলোড করুন
গুগল অফিস এবং ব্যবসায়িক সরঞ্জাম অ্যাপ ডাউনলোড করুন আপনি আপনার সেলফোনে Google ড্রাইভ অ্যাপ্লিকেশনটি ডাউনলোড এবং ইনস্টল করা শেষ করার পরে, অনুগ্রহ করে অ্যাপ্লিকেশনটি খুলুন, তারপরে নীচের পদক্ষেপগুলি অনুসরণ করুন:
ধাপ 1 - '+' চিহ্ন নির্বাচন করুন

আইকনে ক্লিক করুন + যেটি আপনার Google ড্রাইভ অ্যাপের নিচের ডানদিকে।
ধাপ 2 - আপনি ব্যাকআপ করতে চান ফাইল নির্বাচন করুন

আপনি ব্যাকআপ করতে চান ফাইল নির্বাচন করুন. আপনি আপনার সেলফোন থেকে ফটো, ভিডিও, রিংটোন, অ্যাপ্লিকেশন থেকে শুরু করে বিভিন্ন ফাইলের ব্যাকআপ নিতে পারেন।
ধাপ 3 - ব্যাকআপ প্রক্রিয়া সম্পূর্ণ হওয়ার জন্য অপেক্ষা করুন

এক মুহূর্তের জন্য অপেক্ষা করো. আপনার ফাইলগুলি আপলোড করা হয়ে গেলে, আপনি যতক্ষণ না একই Gmail অ্যাকাউন্ট দিয়ে Google ড্রাইভ অ্যাক্সেস করেন ততক্ষণ আপনি যেকোন ডিভাইসে সেগুলি অ্যাক্সেস করতে পারবেন।
পিসিতে ড্রাইভ অ্যাক্সেস করার সময় আপনি একইভাবে করতে পারেন, গ্যাং!
কিভাবে পিসি ডেটা ব্যাকআপ করবেন
আপনি যারা আপনার পিসির জন্য একটি ব্যাকআপ করতে চান তাদের জন্য, জাকাও একটি উপায় আছে, গ্যাং! ঠিক আগের মত, আপনি আপনার ডেটা ব্যাক আপ করতে পারেন বিভিন্ন উপায় আছে.
পিসি ডেটা ব্যাকআপ ব্যাকআপ এবং পুনরুদ্ধারের মাধ্যমে
উইন্ডোজ অপারেটিং সিস্টেমে স্বয়ংক্রিয়ভাবে বা ম্যানুয়ালি ডেটা ব্যাকআপ করার একটি বৈশিষ্ট্য রয়েছে। আপনি একটি বাহ্যিক হার্ড ড্রাইভ বা ফ্ল্যাশ ড্রাইভে ডেটা সংরক্ষণ বা ব্যাক আপ করতে পারেন।
এখানে পদক্ষেপগুলি রয়েছে:
ধাপ 1 - কন্ট্রোল প্যানেল মেনুতে যান

উইন্ডোজ মেনুতে প্রবেশ করুন, খুলুন কন্ট্রোল প্যানেল >সিস্টেম এবং নিরাপত্তা.
ধাপ 2 - ব্যাকআপ মেনু নির্বাচন করুন

কন্ট্রোল প্যানেল প্রবেশ করার পরে, মেনু নির্বাচন করুন ব্যাকআপ এবং পুনঃস্থাপন.

আপনি যদি আগে কখনো ব্যাকআপ না করে থাকেন তবে নির্বাচন করুন ব্যাকআপ সেটআপ.
ধাপ 3 - ব্যাকআপ স্টোরেজ চয়ন করুন

কয়েক মুহূর্ত অপেক্ষা করুন, তারপর আপনি ব্যাকআপ ফাইলটি কোথায় সংরক্ষণ করতে চান তা নির্বাচন করুন৷ ক্লিক পরবর্তী.

আপনি কোন ফাইল ব্যাকআপ করতে চান সে সম্পর্কে আপনাকে একটি প্রশ্ন জিজ্ঞাসা করা হবে। পছন্দ করা আমাকে পছন্দ করতে দাও আপনি যদি ম্যানুয়ালি নির্বাচন করতে চান। ক্লিক পরবর্তী.

এর পরে, আপনি যে ফাইলগুলি ব্যাকআপ করতে চান তার অবস্থানটি পরীক্ষা করুন। ক্লিক পরবর্তী.
ধাপ 4 - একটি ব্যাকআপ সময় চয়ন করুন

আপনি যখন করতে চান তখন একটি সময়সূচী সেট করুন স্বয়ংক্রিয় ব্যাকআপ নিয়মিতভাবে আপনার যদি থাকে, ক্লিক করুন সেটিংস সংরক্ষণ করুন এবং ব্যাকআপ চালান.
ধাপ 5 - ব্যাকআপ প্রক্রিয়া সম্পূর্ণ হওয়ার জন্য অপেক্ষা করুন

ডেটা কত বড় তার উপর নির্ভর করে ব্যাকআপ প্রক্রিয়ায় কিছু সময় লাগবে।
ক্লাউড সার্ভিসের মাধ্যমে পিসি ডেটা ব্যাকআপ (ড্রপবক্স)
জাকা যেমন আগে উল্লেখ করেছে, আপনি Google ড্রাইভ পরিষেবা ব্যবহার করে ব্যাকআপ নিতে পারেন।
যাইহোক, এখনও অন্যান্য ক্লাউড পরিষেবা রয়েছে যা আপনি ব্যাকআপ ডেটার বিকল্প হিসাবে ব্যবহার করতে পারেন, যার মধ্যে একটি ব্যবহার করে ড্রপবক্স.
এখানে পদক্ষেপগুলি রয়েছে:
ধাপ 1 - ড্রপবক্সে একটি অ্যাকাউন্ট খুলুন এবং তৈরি করুন

সাইটে যান dropbox.xom এবং আপনার ইমেল ঠিকানা ব্যবহার করে যথারীতি নিবন্ধন প্রক্রিয়াটি করুন।
ধাপ 2 - আপনার ডেটা ব্যাকআপ করুন
পরবর্তী, নির্বাচন করুন ফাইল আপলোড করুন আপনি যে ফাইলটি ব্যাকআপ করতে চান সেটি আপলোড করতে। আপনি একটি ফোল্ডার ব্যাকআপ করতে চান, নির্বাচন করুন আপলোড ফোল্ডার.
আপনার জন্য ডেটা ব্যাকআপ নেওয়া সহজ করতে আপনি ড্রপবক্স অ্যাপ্লিকেশনটিও ডাউনলোড করতে পারেন। আপনি নীচের লিঙ্কের মাধ্যমে ডাউনলোড করতে পারেন.
 ড্রপবক্স অ্যাপস ডাউনলোডার এবং প্লাগইন ডাউনলোড
ড্রপবক্স অ্যাপস ডাউনলোডার এবং প্লাগইন ডাউনলোড যে কিভাবে ডেটা ব্যাকআপ করা যায় অ্যান্ড্রয়েড বা পিসিতে সবচেয়ে সহজ। এর সাথে, আপনাকে আপনার ডেটা হারানোর বিষয়ে চিন্তা করতে হবে না, গ্যাং!
এছাড়াও সম্পর্কে নিবন্ধ পড়ুন তথ্য সংরক্ষণ বা থেকে অন্যান্য আকর্ষণীয় নিবন্ধ ফানন্দি রাতিয়ানস্যাহ