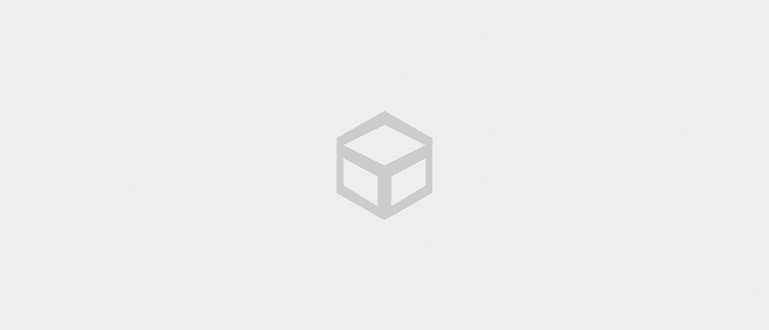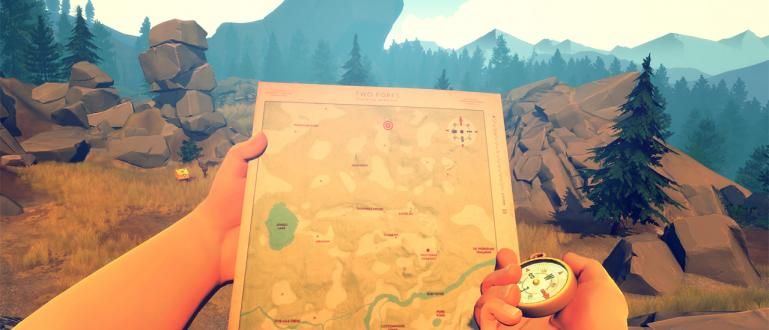আপনি কি কখনও একটি দূষিত ফ্ল্যাশ ড্রাইভ অনুভব করেছেন? তো তুমি কী করবে? হারানো তথ্য পুনরুদ্ধার করতে এই নিবন্ধে পদ্ধতি ব্যবহার করুন.
বর্তমানে ল্যাপটপ ও পিসির চাহিদা বাড়ছে। কেউ কেউ এটিকে কলেজ অ্যাসাইনমেন্ট, কাজের অ্যাসাইনমেন্ট, গেম খেলতে বা শুধু ব্যবহার করতে ব্যবহার করে ব্রাউজিং শুধু
প্রকৃতপক্ষে, এমন কিছু লোক নয় যারা সর্বদা ল্যাপটপ নিয়ে যান যেখানে তিনি যান না কেন একটি সময়ের প্রয়োজন হলে।
ল্যাপটপ বা পিসি ব্যবহারের সাথে ওতপ্রোতভাবে জড়িত ফ্ল্যাশ ড্রাইভ. হ্যাঁ, ডাটা ট্রান্সফার হিসেবে ব্যবহার করার জন্য ফ্ল্যাশ খুবই গুরুত্বপূর্ণ। বিশেষত, যদি ডেটা যথেষ্ট বড় হয়।
তারপর, যদি আপনি একটি অনিশ্চিত পরিস্থিতিতে এটি সক্রিয় আউট আপনার ফ্ল্যাশ ড্রাইভ দূষিত, আপনি কি করতে চান?
ফ্ল্যাশডিস্কে স্থায়ীভাবে মুছে ফেলা ডেটা কীভাবে পুনরুদ্ধার করবেন

ফ্ল্যাশে হারিয়ে যাওয়া ফাইল বা ডেটা অবশ্যই পুনরুদ্ধার বা পুনরুদ্ধার করা যেতে পারে। ভাইরাস বা ম্যালওয়্যারের কারণে দুর্ঘটনাক্রমে মুছে ফেলা বা ফর্ম্যাট করা আপনার ডেটা এবং ফাইলগুলি পুনরুদ্ধার করার জন্য আপনি দুটি উপায় করতে পারেন৷
নীচের দুটি উপায় তৃতীয় পক্ষের অ্যাপ্লিকেশন বা সফ্টওয়্যার ব্যবহার করে৷ অবিলম্বে, এখানে কিভাবে:
EaseUS ডেটা রিকভারি সফটওয়্যার ব্যবহার করুন
EaseUS ডেটা রিকভারি এক সফটওয়্যার একটি শক্তিশালী টুল যা একটি দূষিত ফ্ল্যাশ ড্রাইভে হারিয়ে যাওয়া ডেটা পুনরুদ্ধার করতে পারে।
শুধু ফ্ল্যাশ নয়, এসএসডি-এর মতো সব ধরনের স্টোরেজ মডেল কার্ড, এসডি কার্ড, সিএফ কার্ড, এক্সটার্নাল হার্ড ড্রাইভ ইত্যাদি এই একটি সফটওয়্যারের মাধ্যমে পুনরুদ্ধার করা যায়।
শুধু দুর্নীতি নয়, EaseUS ডেটা রিকভারি এছাড়াও পারেন বিন্যাস এবং মুছে ফেলার কারণে হারিয়ে যাওয়া ডেটা পুনরুদ্ধার করুন. কিভাবে?
ধাপ 1 - EaseUS ডেটা রিকভারি ডাউনলোড এবং ইনস্টল করুন
আপনি প্রথমে ডাউনলোড করুন EaseUS ডেটা রিকভারি উইজার্ড. আপনি বিনামূল্যে এই ফাইল ডাউনলোড এবং ব্যবহার করতে পারেন, সত্যিই.
তারপর, সফলভাবে ডাউনলোড এবং ইনস্টল করার পরে, খুলুন সফটওয়্যার দ্য.

ধাপ 2 - FlashDisk অবস্থান নির্বাচন করুন
- পছন্দ করা ড্রাইভ আপনার দূষিত ফ্ল্যাশ ড্রাইভের অবস্থান অনুযায়ী। কারণ ফ্ল্যাশ হয় বাহ্যিক ডিভাইস তারপর আপনি অবিলম্বে শুধুমাত্র বহিরাগত ডিভাইস চেক. যখন আপনি এটি খুঁজে পান, আপনার ফ্ল্যাশ ড্রাইভের অবস্থানে ডাবল ক্লিক করুন।

- পরে, EaseUS ডেটা রিকভারি মুছে ফেলা ডেটার জন্য নিজেই স্ক্যান করবে।

ধাপ 3 - আপনি যে ফাইলগুলি পুনরুদ্ধার করতে চান তা নির্বাচন করুন
- এর পরে, বিভিন্ন ফাইল প্রদর্শিত হবে। এখন, আপনি যে ফাইলগুলি পুনরুদ্ধার করতে চান তা নির্বাচন করুন, একটি টিক দিন এবং ক্লিক করুন পুনরুদ্ধার করুন.

ধাপ 4 - পুনরুদ্ধার শুরু করুন
- ক্লিক পুনরুদ্ধার করুন পুনরুদ্ধার শুরু করতে বা আপনার হারিয়ে যাওয়া ফাইল এবং ডেটা পুনরুদ্ধার করতে।'

- তারপর স্থান নির্বাচন করুন ডেটা পুনরুদ্ধার করতে এবং ঠিক আছে ক্লিক করুন।

- পরবর্তী, ক্লিক করুন সংরক্ষণ.

- এ আপনার ফ্ল্যাশ ড্রাইভ খুলুন উইন্ডোজ এক্সপ্লোরার তারপর ফোল্ডারে ক্লিক করুন পুনরুদ্ধার করা ডেটা নীচে দেখানো হিসাবে পুনরুদ্ধারের তারিখ সহ।

- আপনার ড্রাইভের নামটি প্রদর্শিত হবে তারপরে আপনার ফ্ল্যাশ ড্রাইভের নামের মতো নাম দেওয়া ফোল্ডারটিতে আবার ক্লিক করুন।
- ওয়েল, এখন যে সম্পন্ন, আপনার ফাইল সংরক্ষিত হয়, deh.

Recuva সফটওয়্যার ব্যবহার করুন
EaseUS ডেটা রিকভারি ছাড়াও আপনি Recuva সফটওয়্যার ব্যবহার করতে পারেন। অবিলম্বে, এখানে কিভাবে.
ধাপ 1 - আপনার পিসিতে Recuva সফটওয়্যার খুলুন
- আপনার পিসিতে পড়া না হওয়া পর্যন্ত আপনার ফ্ল্যাশ ড্রাইভটি প্রথমে প্লাগ ইন করুন। তারপর Recuva সফটওয়্যারটি ওপেন করুন।
ধাপ 2 - পুনরুদ্ধার করার জন্য হারিয়ে যাওয়া ফাইলের প্রকার নির্বাচন করুন
- অনেকগুলো ফাইল থাকবে, সিলেক্ট করুন সব কাগজপত্র তারপর ক্লিক করুন পরবর্তী. কিন্তু, আপনি যদি না চান যে সমস্ত ফাইল পুনরুদ্ধার করা হোক, আপনি বেছে নিতে পারেন।

আপনি শুধু একটি ছবি চান, শুধু ক্লিক করুন ছবি, যদি আপনার গানের ফাইল ক্লিক করে সঙ্গীত, আপনার নথি ফাইল ক্লিক করুন নথিপত্র, ভিডিও বা সিনেমা ক্লিক করুন ভিডিও, .rar বা .zip ফাইলে ক্লিক করুন সংকুচিত, এবং ইমেল হলে ক্লিক করুন ইমেইল. Next ক্লিক করুন।
ধাপ 3 - ড্রাইভের অবস্থান নির্বাচন করুন
- পছন্দের উপর ফাইলের অবস্থান পছন্দ করা একটি নির্দিষ্ট অবস্থানে তারপর ক্লিক করুন ব্রাউজ করুন, এবং আপনার USB ফ্ল্যাশ ড্রাইভ নির্বাচন করুন। তারপর Next এ ক্লিক করুন।

ধাপ 4 - হারিয়ে যাওয়া পেনড্রাইভ ফাইল পুনরুদ্ধার করা শুরু করুন
- এর পরে, Recuva থেকে একটি ডিসপ্লে আসবে এবং আপনি ক্লিক করুন শুরু করুন.

- পরে, অনেক ফাইল যা আগে হারিয়ে গেছে বা দুর্ঘটনাক্রমে মুছে গেছে/ফরম্যাট করা হয়েছে। আপনি ফাইল নির্বাচন করুন এবং আপনি টিক. ক্লিক পুনরুদ্ধার করুন

মনে রেখ! ফাইলের নামের বাম দিকে সবুজ, হলুদ এবং লাল। সবুজ: ফাইলগুলি আবার পুনরুদ্ধার করা যেতে পারে। হলুদ: ফাইলটি পুনরুদ্ধার করা যেতে পারে, তবে ফাইলটি দূষিত হওয়ার সম্ভাবনা রয়েছে। লাল: ফাইলটি আর পুনরুদ্ধার করা যাবে না। ঘটনাক্রমে, জাকার ফ্ল্যাশ ড্রাইভের ফাইলটি সবুজ।
- আপনি ফাইল পুনরুদ্ধার করতে চান যেখানে অবস্থান নির্বাচন করুন তারপর ক্লিক করুন ঠিক আছে এবং হ্যাঁ.

- ফাইল সফলভাবে পুনরুদ্ধার করা হয়েছে!

- নিশ্চিত করতে আবার লোকেশন খুলুন যেখানে আপনি আপনার হারিয়ে যাওয়া ফাইলগুলি আগে পুনরুদ্ধার করুন।

রেকর্ডের জন্য, জাকা যে পরীক্ষাগুলি করেছিল, সেই ফাইলগুলি যেগুলি পুনরুদ্ধার করা যেতে পারে সেই ফাইলগুলি 1-7 দিনের জন্য মুছে ফেলা হয়েছিল৷ ApkVenue এক সপ্তাহেরও বেশি সময় ধরে মুছে ফেলা ফাইলগুলি পুনরুদ্ধার করার চেষ্টা করেনি
যেভাবে একটি দূষিত ফ্ল্যাশ ড্রাইভে হারিয়ে যাওয়া ডেটা পুনরুদ্ধার করা যায়। আপনার যদি আরও ভাল উপায় থাকে তবে মন্তব্য কলামে আপনার মতামত এবং অভিজ্ঞতা লিখুন, ঠিক আছে?
যদি হারিয়ে যাওয়া ফাইলটি আপনার অ্যান্ড্রয়েড ফোনে থাকে, তাহলে Android এ মুছে ফেলা ফাইলগুলিকে কীভাবে পুনরুদ্ধার করতে হয় সে সম্পর্কে জাকাতে একটি নিবন্ধ রয়েছে।
এছাড়াও সম্পর্কে নিবন্ধ পড়ুন ফ্ল্যাশডিস্ক বা থেকে অন্যান্য আকর্ষণীয় নিবন্ধ আন্দিনী আনিসা.