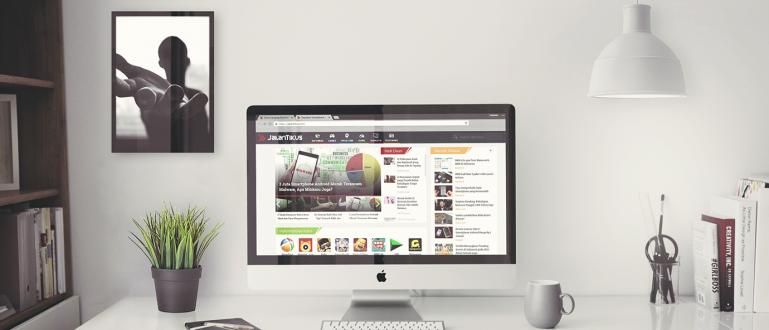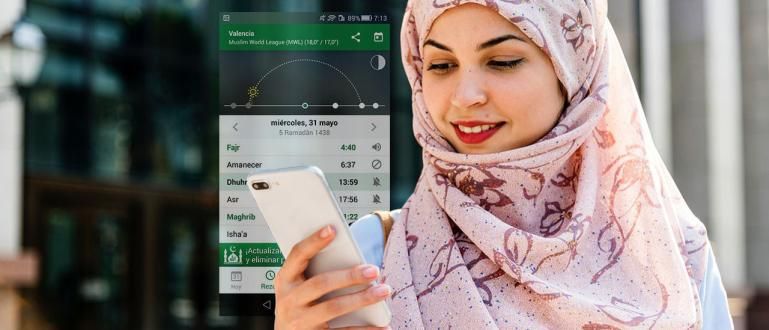এখানে Windows এবং MacOS-এ ফটোশপে ব্যবহৃত বিভিন্ন কীবোর্ড শর্টকাট রয়েছে। কীগুলি কীভাবে ব্যবহার করা হয় এবং ফটোশপ কীবোর্ড শর্টকাটের কাজ থেকে শুরু করে।
ফটোশপ এক সফটওয়্যার বর্তমানে সবচেয়ে জনপ্রিয় এবং বহুল ব্যবহৃত ইমেজ প্রসেসর। আপনি একজন শিক্ষানবিস বা একজন পেশাদার, আপনি অবশ্যই ফটোশপ ব্যবহার করেছেন একটি ছবি সম্পাদনা বা ম্যানিপুলেট করার জন্য।
ওয়েল, ফটোশপ ব্যবহার করার সময় আপনার কাজ গতি বাড়ানোর জন্য, বোতাম বা বিভিন্ন আছে কীবোর্ড শর্টকাট যা ব্যবহার করা যেতে পারে।
এই নিবন্ধে, JalanTikus Windows এবং MacOS-এ ফটোশপে ব্যবহৃত বিভিন্ন কীবোর্ড শর্টকাট নিয়ে আলোচনা করেছে। ফটোশপ কীবোর্ড শর্টকাট কীভাবে ব্যবহার করবেন এবং কাজ করবেন তা থেকে শুরু করে।
এখানে সম্পূর্ণ পর্যালোচনা:
- ফটোশপ ছাড়া সাদা-কালো ছবি তোলার 2টি সহজ উপায়!
- ফটোশপের সাহায্য ছাড়াই কীভাবে একটি ফটো বাতাসে ভাসাবেন
- ফটোশপ ছাড়াই কীভাবে কুল রিমাইন্ডার লেবেল তৈরি করবেন
ফটোশপ কীবোর্ড শর্টকাট
স্তরসমূহ

নতুন স্তর তৈরি করুন
- MAC: Shift+Cmd+N
- উইন্ডোজ: Shift+Ctrl+N
নির্বাচিত স্তরের পিছনে নতুন স্তর তৈরি করুন
- MAC: Ctrl+নতুন লেয়ার আইকন
- উইন্ডোজ: Cmd+নতুন লেয়ার আইকন
একটি স্তর পূরণ করুন
- MAC: Alt+ব্যাকস্পেস (ফোরগ্রাউন্ড) বা Cmd+ব্যাকস্পেস (ব্যাকগ্রাউন্ড)
- উইন্ডোজ: Alt+Delete (ফোরগ্রাউন্ড) অথবা Ctrl+Delete (পটভূমি)
সমতল স্তর
- MAC: Cmd+Alt+Shift+E
- উইন্ডোজ: Ctrl+Alt+Shift+E
দৃশ্যমান স্তরগুলি একত্রিত করুন
- MAC: Cmd+Shift+E
- উইন্ডোজ: Ctrl+Shift+E
নির্বাচিত স্তর নিচে স্ট্যাম্প
- MAC: Cmd+Alt+E
- উইন্ডোজ: Ctrl+Alt+E
অনুলিপি মাধ্যমে নতুন স্তর
- MAC: Cmd+J
- উইন্ডোজ: Ctrl+J
কাট মাধ্যমে নতুন স্তর
- MAC: Cmd+Shift+J
- উইন্ডোজ: Ctrl+Shift+J
স্তরটিকে স্ট্যাকের শীর্ষে আনুন
- MAC: Cmd+Shift+]
- উইন্ডোজ: Ctrl+Shift+]
স্ট্যাকের নীচে স্তর পাঠান
- MAC: Cmd+Shift+[
- উইন্ডোজ: Ctrl+Shift+[
লেয়ার ফরওয়ার্ড আনুন
- MAC: Cmd+]
- উইন্ডোজ: Ctrl+]
লেয়ার ব্যাক পাঠান
- MAC: Cmd+[
- উইন্ডোজ: Ctrl+[
একাধিক স্তর অনুলিপি করুন
- MAC: Shift+Cmd+C
- উইন্ডোজ: Shift+Ctrl+C
নির্বাচন করুন

পুনরায় নির্বাচন করুন
- MAC: Cmd+Shift+D
- উইন্ডোজ: Ctrl+Shift+D
ব্যুত্ক্রমে নির্বাচন
- MAC: Cmd+Shift+I
- উইন্ডোজ: Ctrl+Shift+I
সমস্ত স্তর নির্বাচন করুন
- MAC: Cmd+Opt+A
- উইন্ডোজ: Ctrl+Alt+A
নীচের স্তর নির্বাচন করুন
- MAC: Opt+Comma(,)
- উইন্ডোজ: Alt+কমা(,)
শীর্ষ স্তর নির্বাচন করুন
- MAC: Opt+Period(.)
- উইন্ডোজ: Alt+Period(.)
নির্বাচন এলাকা থেকে বাদ দিন
- MAC: Opt+drag করুন
- উইন্ডোজ: Alt+ড্র্যাগ
ছেদ করা এলাকা ছাড়া সবগুলোকে অনির্বাচন করুন
- MAC: Shift+Opt+drag
- উইন্ডোজ: Shift+Alt+টেনে আনুন
সম্পূর্ণ চিত্রটি অনির্বাচন করুন
- MAC: Cmd+D
- উইন্ডোজ: Ctrl+D
সাইজিং হ্যান্ডলগুলি খুঁজুন
- MAC: Cmd+T, Cmd+0
- উইন্ডোজ: Ctrl+T, তারপর Ctrl+0
একটি নির্বাচন সরান
- MAC: স্পেসবার+মার্কি টুল
- উইন্ডোজ: স্পেসবার+মার্কি টুল
পৃথক চ্যানেল নির্বাচন করুন
- MAC: Cmd+3(লাল), 4(সবুজ), 5(নীল)
- উইন্ডোজ: Ctrl+3(লাল), 4(সবুজ), 5(নীল)
একটি ছবি থেকে একটি রঙ নির্বাচন করুন
- MAC: Opt+Brush টুল
- উইন্ডোজ: Alt+ব্রাশ টুল
ব্রাশ/ফিলিং

ব্রাশের আকার বাড়ান/কমান
- ম্যাক: ]/[
- উইন্ডোজ: ]/[
ভরাট
- MAC: Shift+F5
- উইন্ডোজ: Shift+F5
ব্রাশের কঠোরতা বাড়ান/কমান
- ম্যাক: }/{
- উইন্ডোজ: }/{
পূর্ববর্তী/পরবর্তী ব্রাশ
- ম্যাক: ,/.
- উইন্ডোজ: ,/।
শেষ/প্রথম ব্রাশ
- MAC: >>/<
- উইন্ডোজ: >>/<
এয়ারব্রাশ বিকল্পগুলি টগল করুন
- MAC: Shift+Alt+P
- উইন্ডোজ: Shift+Alt+P
সংরক্ষণ এবং বন্ধ
ওয়েব ও ডিভাইসের জন্য সংরক্ষণ করুন
- MAC: Cmd+Shift+Opt+S
- উইন্ডোজ: Ctrl+Shift+Alt+S
বন্ধ করুন এবং সেতুতে যান
- MAC: Cmd+Shift+W
- উইন্ডোজ: Ctrl+Shift+W
ইমেজ এডিটিং

স্তর
- MAC: Command+L
- উইন্ডোজ: Ctrl+L
রুপান্তর বিনামূল্যে
- MAC: Cmd+T
- উইন্ডোজ: Cmd+T
বক্ররেখা
- MAC: Cmd+M
- উইন্ডোজ: Ctrl+M
রঙের ভারসাম্য
- MAC: Cmd+B
- উইন্ডোজ: Ctrl+B
হিউ/স্যাচুরেশন
- MAC: Cmd+U
- উইন্ডোজ: Ctrl+U
ডিস্যাচুরেট করা
- MAC: Cmd+Shift+U
- উইন্ডোজ: Ctrl+Shift+U
দ্রুত ইমেজ ফিক্স
অটো টোন
- MAC: Shift+Cmd+L
- উইন্ডোজ: Shift+Ctrl+L
অটো কনট্রাস্ট
- MAC: Opt+Shift+Cmd+L
- উইন্ডোজ: Alt+Shift+Ctrl+L
স্বয়ংক্রিয় রঙ
- MAC: Shift+Cmd+B
- উইন্ডোজ: Shift+Ctrl+B
লেন্স সংশোধন
- MAC: Shift+Cmd+R
- উইন্ডোজ: Shift+Ctrl+R
অভিযোজিত ওয়াইড অ্যাঙ্গেল
- MAC: Opt+Shift+Cmd+A
- উইন্ডোজ: Opt+Shift+Ctrl+A
ক্যামেরা কাঁচা ফিল্টার
- MAC: Shift+Cmd+A
- উইন্ডোজ: Shift+Ctrl+A
বিষয়বস্তু সচেতন স্কেল
- MAC: Cmd+Shift+Opt+C
- উইন্ডোজ: Ctrl+Shift+Alt+C
বিষয়বস্তু-সচেতন সরানো
- ম্যাক এবং উইন্ডোজ: Shift+J
ক্লিপিং মাস্ক তৈরি কর
- MAC: Cmd+Opt+G
- উইন্ডোজ: Ctrl+Alt+G
ব্লেন্ডিং মোড
- MAC: Shift+plus(+) বা বিয়োগ(-)
- উইন্ডোজ: শিফট+প্লাস(+) বা বিয়োগ(-)
কালো এবং সাদা ডায়ালগ বক্স
- MAC: Shift+Cmd+Alt+B
- উইন্ডোজ: Shift+Ctrl+Alt+B
ছবির আকার পরিবর্তন করুন
- MAC: Cmd+Opt+i
- উইন্ডোজ: Ctrl+Alt+i
3D কাজ

বহুভুজ দেখান/লুকান
নির্বাচনের মধ্যে
- MAC: Opt+Cmd+X
উইন্ডোজ: Opt+Ctrl+X
MAC: Opt+Shift+Cmd+X
- উইন্ডোজ: Opt+Shift+Ctrl+X
রেন্ডার
- MAC: Opt+Shift+Cmd+R
- উইন্ডোজ: Opt+Shift+Ctrl+R
দেখা হচ্ছে

প্রকৃত পিক্সেল দেখুন
- MAC: Cmd+Opt+0
- উইন্ডোজ: Ctrl+Alt+0
পর্দায় মানানসই
- MAC: Cmd+0
- উইন্ডোজ: Ctrl+0
প্রসারিত করো
- MAC: Cmd+plus(+)
- উইন্ডোজ: Ctrl+plus(+)
ছোট করা
MAC: Cmd+মাইনাস(-) উইন্ডোজ: Ctrl+মাইনাস(-)
ফটোশপে পাঠ্য

নির্বাচিত পাঠ্যের আকার 2pts বাড়ান/কমান
- MAC: Cmd+Shift+>/<
- উইন্ডোজ: Ctrl+Shift+>/<
10pts দ্বারা নির্বাচিত পাঠ্যের আকার বাড়ান/কমান
- MAC: Cmd+Option+Shift->/<
- উইন্ডোজ: Ctrl+Alt+Shift+>/<
কার্নিং বা ট্র্যাকিং বাড়ান/কমান
- MAC: অপশন+ডান/বাম তীর
- উইন্ডোজ: Alt+ডান/বাম তীর
পাঠ্য বাম/মাঝে/ডানে সারিবদ্ধ করুন
- MAC: Cmd-Shift-L/C/R
- উইন্ডোজ: Ctrl+Shift+L/C/R
নির্বাচিত প্রকারে নির্বাচন দেখান/লুকান
- MAC: Ctrl+H
- উইন্ডোজ: Ctrl+H
যে কিছু ফটোশপ কীবোর্ড শর্টকাট ফটোশপ ব্যবহার করার সময় আপনার কর্মক্ষমতা ত্বরান্বিত করতে আপনার যা জানা উচিত। যদি তোমার থাকে শর্টকাট অন্যদের, ভুলবেন না ভাগ মন্তব্য কলামে হ্যাঁ.
ধন্যবাদ ক্রিয়েটিভ ব্লক!