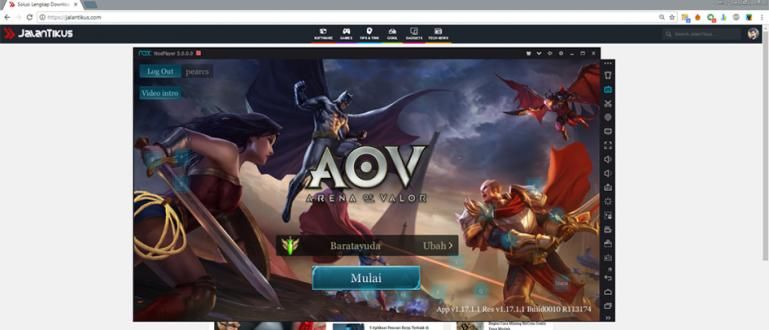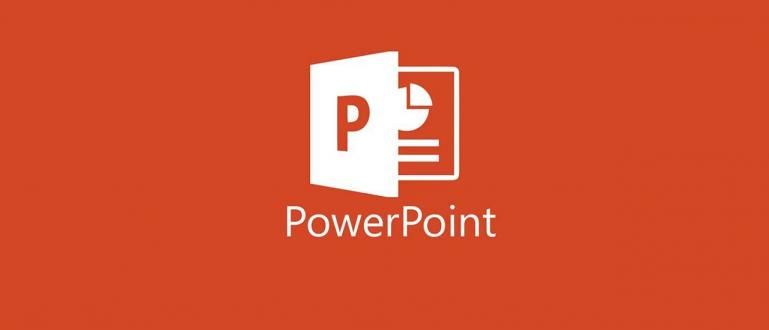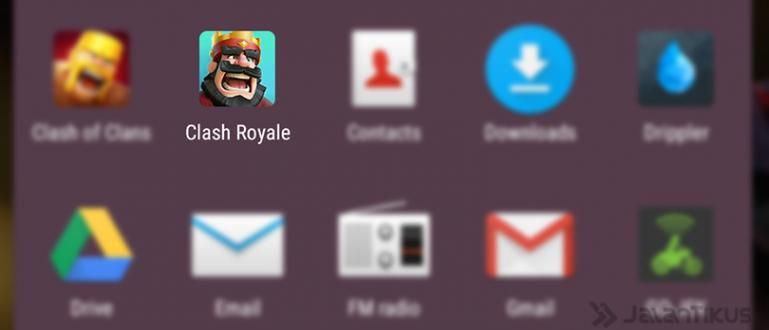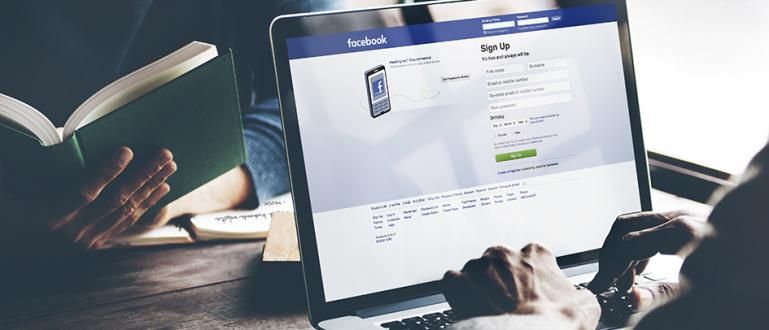এইভাবে একটি পিসিতে Google Chrome এর গতি বাড়ানো যায়, যাতে এটি হালকাভাবে চলে, ওরফে অ্যান্টি-স্লো এবং RAM সেভ করে।
2008 সালে প্রথম প্রকাশিত, Google Chrome এখন বিশ্বের সেরা এবং জনপ্রিয় ব্রাউজারগুলির মধ্যে একটি হয়ে উঠেছে। পিসি এবং মোবাইল সংস্করণ উভয়ের জন্য, কারণ এটি নমনীয়, অনেক বৈশিষ্ট্য রয়েছে এবং এটি অনলাইনেও উপলব্ধ ক্রস প্ল্যাটফর্ম. দুঃখজনকভাবে, ক্রোম র্যাম নষ্ট করতে এবং ল্যাপটপের ব্যাটারি লাইফ নষ্ট করতেও পরিচিত।
তারপরে, কীভাবে গুগল ক্রোমের গতি বাড়ানো যায় এবং কর্মক্ষমতা আরও স্থিতিশীল এবং সহজ নয়? ক্র্যাশ আপনার একাধিক ট্যাব খোলা থাকলেও? খোলার চেষ্টা করুন কাজ ব্যবস্থাপক আপনার কম্পিউটারে, আপনি Chrome এর জন্য অনেকগুলি ভিন্ন এন্ট্রি দেখতে পাবেন৷ কারণ প্রতিটি ট্যাব, প্লাগইন, এবং নির্দিষ্ট এক্সটেনশন মেমরি খরচ অবদান. এটি আসলে একটি দ্রুত অভিজ্ঞতা প্রদান করার জন্য, কিন্তু বাস্তবে এটি কার্যক্ষমতা হ্রাস করবে এবং ব্যাটারি নিষ্কাশন করবে।
- গুগল ক্রোম অ্যান্ড্রয়েডে রিডার মোড সক্ষম করার সহজ উপায়
- গুগল ক্রোম প্রতিস্থাপন করার জন্য এখানে 10টি সেরা ওয়েব ব্রাউজার রয়েছে৷
- পিসিতে গুগল ক্রোমে কীভাবে ইন্টারনেট ডেটা কোটা সংরক্ষণ করবেন
7 টি টিপস যাতে গুগল ক্রোম দ্রুত চালানো যায় এবং RAM সেভ করে

গুগল এই সমস্যায় অন্ধ বা অন্ধ নয়। এখন আপনি RAM ব্যবহার রোধ করতে বেশ কিছু জিনিস করতে পারেন, যাতে ক্রোম হালকাভাবে চলতে থাকে, ওরফে অলস না হয়৷ থেকে রিপোর্ট করা হয়েছে টেকস্পটএখানে, ApkVenue ব্রাউজিং থেকে সর্বাধিক সুবিধা পেতে Google Chrome-এর গতি বাড়ানোর উপায় হিসাবে কিছু 'লুকানো' বৈশিষ্ট্য শেয়ার করে৷
1. ম্যানুয়ালি বন্ধ করুন

যখন Chrome অলস বোধ করতে শুরু করে, তখন কী সমন্বয় টিপে পটভূমিতে চলমান প্রক্রিয়াগুলি দেখুন CTRL+ALT+মুছুন টাস্ক ম্যানেজার খুলতে। তারপর প্রসেস ট্যাবে যান, যেখানে আপনি Chrome এর RAM ব্যবহার দেখতে পাবেন। ঠিক আছে, কীভাবে প্রথমে Google Chrome এর গতি বাড়ানো যায়, আপনার যা প্রয়োজন নেই তা বন্ধ করুন।
2. অব্যবহৃত এক্সটেনশনগুলি সরান৷

শুধু তোমার পছন্দের কারণে ডাউনলোড ইউটিউবে ভিডিও, যাতে আপনি করতে পারেন ডাউনলোড এক ক্লিকের অর্থ এই নয় যে আপনার একটি এক্সটেনশন প্রয়োজন যা সব সময় চলে। এক্সটেনশনগুলি ইনস্টল করার বিষয়ে নির্বাচন করুন, আপনি সেগুলি ম্যানুয়ালি সেট করতে পারেন এবং প্রয়োজনে সেগুলি চালু করতে পারেন৷ যদি প্রয়োজন হয়, সত্যিই ব্যবহার না করার সময় এটি মুছুন।
3. প্লাগইন সক্রিয় করুন খেলতে ক্লিক করুন
ক্রোম এখন ফ্ল্যাশ আকারে বিজ্ঞাপনগুলি ব্লক করতে শুরু করেছে এবং কয়েকটি বড় সাইট বাদে এই বছরের শেষ থেকে স্ট্যান্ডার্ড ফ্ল্যাশ ব্লক করা শুরু করবে৷ ক্রোম নিজেই ইতিমধ্যে বৈশিষ্ট্য আছে অন্তর্নির্মিত ক্লিক-টু-প্লে যে প্রত্যেকের জন্য কাজ করে প্লাগইন. এটি সক্রিয় করতে "এ যানchrome://settings", ক্লিক করুন "উন্নত সেটিংস দেখান", তারপর ক্লিক করুন "সামগ্রী সেটিংস"। বিভাগে নিচে স্ক্রোল করুন প্লাগইন এবং নির্বাচন করুন "কখন প্লাগইন কন্টেন্ট চালাতে হবে তা আমাকে বেছে নিতে দিন".

এছাড়াও নিশ্চিত করুন যে "সর্বদা চালানোর অনুমতি দেওয়া হয়" সক্রিয় করা হয়নি, কারণ এটি সেটিংস ওভাররাইট করবে৷ খেলতে ক্লিক করুন. আচ্ছা আপনি যদি তালিকায় গুরুত্বহীন কিছু দেখতে পান প্লাগইন, এটি বন্ধ করুন বা এটি অপসারণ করুন যেমন আমরা এক্সটেনশন দিয়ে করেছি।
4. ওয়ান ট্যাব এক্সটেনশন বা দ্য গ্রেট সাসপেন্ডার ইনস্টল করুন
আপনি যদি একবারে একাধিক ট্যাব খোলার প্রবণতা রাখেন এবং সেই অভ্যাসটি পরিবর্তন করতে চান না, তবে কয়েকটি এক্সটেনশন রয়েছে যা গুগল ক্রোমে র্যাম বাঁচাতে সাহায্য করতে পারে। দুটি সবচেয়ে জনপ্রিয় পছন্দ হয় একটি ট্যাব এবং দ্য গ্রেট সাসপেন্ডার. একটি ট্যাব আপনাকে প্রতিটি খোলা ট্যাবকে এক ক্লিকে বন্ধ করতে এবং পরিবর্তে এটিকে একটি তালিকায় পরিণত করতে দেয়। আপনার যদি সেই ট্যাবগুলি অ্যাক্সেস করার প্রয়োজন হয়, আপনি ক্লিক করে একবারে বা পৃথকভাবে সমস্ত ট্যাব পুনরুদ্ধার করতে পারেন৷ লিঙ্ক প্রতিটি আপনি URL-এর তালিকা হিসাবে ট্যাবগুলিকে সহজেই রপ্তানি এবং আমদানি করতে পারেন৷ ট্যাবগুলির মধ্যে কতগুলি ট্যাব চলছে এবং কতগুলি স্ক্রিপ্ট চলছে তার উপর নির্ভর করে, সমস্ত ট্যাবগুলিকে এক ট্যাবে সরানো Google Chrome এর গতি বাড়ানোর সবচেয়ে উল্লেখযোগ্য উপায় হতে পারে৷

সুইচ দ্য গ্রেট সাসপেন্ডার, এটি যেভাবে কাজ করে তা স্বয়ংক্রিয়ভাবে কিছু সময়ের জন্য অব্যবহৃত ট্যাবগুলিকে স্থগিত করবে৷ অব্যবহৃত ট্যাব দ্বারা ব্যবহৃত মেমরি এবং CPU খালি করুন। আপনি আবার ক্লিক করলে ট্যাবগুলি ফিরে আসতে পারে, ট্যাবগুলি সাসপেন্ড হওয়ার আগে কতক্ষণ অপেক্ষা করতে হবে তাও আপনি কনফিগার করতে পারেন৷
নামক একটি ফিচার পরীক্ষা করছে গুগল নিজেই ট্যাব বাতিল শুরু করা যাক ক্রোম সংস্করণ 45, অনেকটা দ্য গ্রেট সাসপেন্ডার এক্সটেনশনের মতো। সক্ষম হলে, সিস্টেম মেমরি কম হলে ট্যাবটি স্বয়ংক্রিয়ভাবে বাতিল হয়ে যাবে এবং হবে৷ পুনরায় লোড যখন ক্লিক করা হয়। মজার বিষয় হল, ক্রোম সিরিয়ালাইজেশন ট্যাব যুক্ত করবে তাই ট্যাবগুলি সাসপেন্ড করার পরে এবং পুনরায় লোড ক্লিক করার সময় পুনরাবৃত্তি করুন আপনি ঠিক যেখানে ছেড়েছিলেন সেখানে ফিরে যেতে পারেন।
5. Chrome এর পরীক্ষামূলক বৈশিষ্ট্যগুলি ব্যবহার করে দেখুন৷
আপনারা যারা বর্তমানে Google দ্বারা তৈরি করা নতুন বৈশিষ্ট্যগুলির একটি সিরিজের সংবেদন অনুভব করতে চান তারা Chrome এ পরীক্ষামূলক বৈশিষ্ট্যগুলি ব্যবহার করে দেখতে পারেন। কিভাবে খুলতে হয় chrome://flags প্রতি ঠিকানার অংশ, পরীক্ষামূলক বৈশিষ্ট্যগুলি পরিবর্তন সাপেক্ষে বলে আপনাকে একটি সংক্ষিপ্ত সতর্কতা দিয়ে আটকে রাখা হবে, ক্র্যাশ, অথবা যেকোনো সময় অদৃশ্য হয়ে যাবে। এখানে কিছু প্রস্তাবিত বৈশিষ্ট্য রয়েছে যা আপনি চেষ্টা করতে পারেন৷

- রাস্টার থ্রেডের সংখ্যা: এই সংখ্যাটিকে "ডিফল্ট" থেকে "4" এ পরিবর্তন করলে প্রক্রিয়াটি দ্রুত হবে৷ রেন্ডারিং ছবি
- দ্রুত ট্যাব/উইন্ডো বন্ধ সক্ষম করুন: ট্যাব দ্রুত বন্ধ করতে.
- পরীক্ষামূলক ক্যানভাস বৈশিষ্ট্যগুলি সক্ষম করুন৷: জিনিসগুলিকে গতি বাড়ানোর জন্য Chrome কে একটি ঝাপসা ক্যানভাস ব্যবহার করার অনুমতি দেয়৷ লোড হচ্ছে ওয়েব পৃষ্ঠা, যা স্বয়ংক্রিয়ভাবে ক্যানভাস পিক্সেলের নীচের সমস্ত কিছু সরিয়ে দেয় যা ব্যবহারকারীর কাছে দৃশ্যমান নয়।
- স্বয়ংক্রিয় ট্যাব বাতিল: ApkVenue উপরে উল্লিখিত হিসাবে, সক্রিয় করা হলে সিস্টেম মেমরি কম হলে ট্যাবটি স্বয়ংক্রিয়ভাবে বাতিল হয়ে যাবে। তথ্য ক্লিক করুন chrome://বাদ.
- অডিও ট্যাব নিঃশব্দ UI নিয়ন্ত্রণ: এই বৈশিষ্ট্যটি চালু করা একটি অডিও সূচক তৈরি করবে, তাই আপনাকে অডিও বন্ধ করতে ট্যাবগুলি স্যুইচ করতে হবে না৷
এখানে একশোর বেশি পরীক্ষামূলক বৈশিষ্ট্য রয়েছে যা আসে এবং যায়, Google ক্রমাগত পরীক্ষিত বৈশিষ্ট্যগুলিতে যোগ করছে এবং পরীক্ষার অংশ হিসাবে সেগুলির অনেকগুলি সরিয়ে দিচ্ছে৷ আরও উপভোগ্য ব্রাউজিং অভিজ্ঞতা যোগ করতে Google Chrome এর গতি বাড়ানোর উপায় হিসাবে আপনার যা প্রয়োজন তা বেছে নিন।
6. ডেটা সেভার সক্রিয় করুন৷

যদি ইন্টারনেট সংযোগ ধীর হয় তবে ডেটা সেভার সক্রিয় করতে ভুলবেন না যা ডেটা ব্যবহার উল্লেখযোগ্যভাবে হ্রাস করবে। ক্রোম শেষ পর্যন্ত ডাউনলোড করার আগে আপনি যে পৃষ্ঠাটি পরিদর্শন করছেন সেটি সংকুচিত করবে। এটি লক্ষ করা উচিত যে একটি ব্যক্তিগত সংযোগ (HTTPS) ব্যবহার করে বা ছদ্মবেশী ট্যাবে অ্যাক্সেস করা পৃষ্ঠাগুলি অপ্টিমাইজ করা যাবে না৷
7. ক্যাশে সাফ করুন এবং ডিফল্ট থিম ব্যবহার করুন

অন্যান্য টিপস আপনি মুছে ফেলতে পারেন ইতিহাস প্রদানকারী ক্যাশে প্রয়োজনে কিছু স্থান খালি করতে এবং কাস্টম থিম ব্যবহার করা এড়িয়ে চলুন কারণ এটি শুধুমাত্র সিস্টেম সম্পদ ব্যবহার করবে। আপনি কীভাবে ব্যবহার করবেন তা শিখে আপনার ব্রাউজিং অভিজ্ঞতার গতি বাড়াতে পারেন শর্টকাট ক্রোমে কীবোর্ড।
গুগল ক্রোমের গতি বাড়ানোর জন্য এটিই যাতে গুগল ক্রোম র্যাম সংরক্ষণ করে যা আপনার ব্রাউজিং অভিজ্ঞতাকে সর্বাধিক করতে পারে। একটি ব্রাউজারের সাথে লেগে থাকবেন না, আপনি একটি মিল পেতে অন্য বিকল্প ব্রাউজার ব্যবহার করতে পারেন। যেমন ফায়ারফক্স, অপেরা এবং সাফারি। সুতরাং, আপনার প্রিয় ব্রাউজার কি এবং কেন? কমেন্ট কলামে বিতর্ক করা যাক।