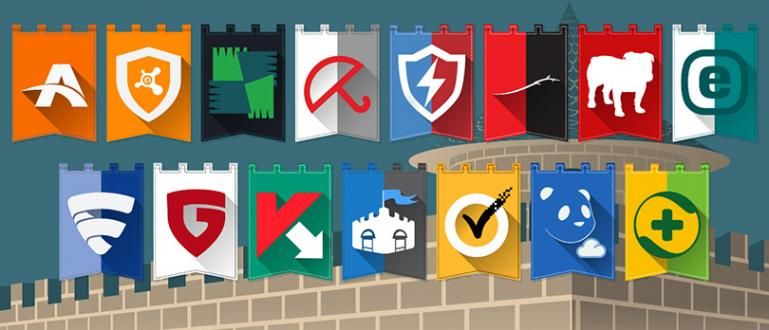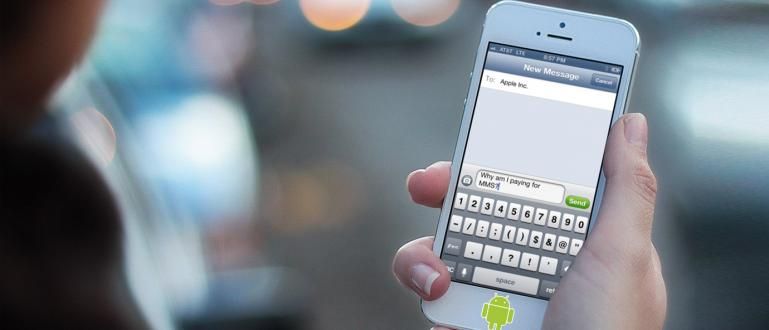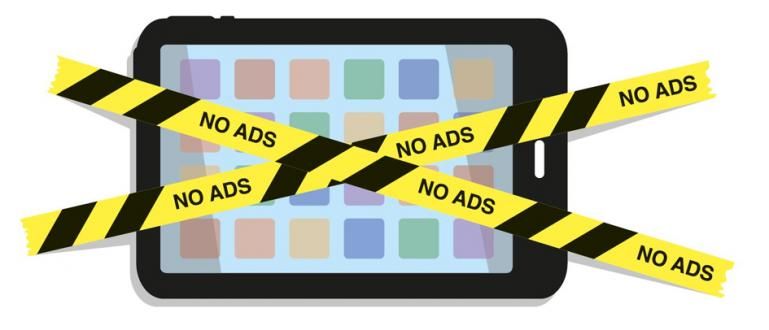মাইক্রোসফ্ট এক্সেলে কীভাবে গ্রাফ তৈরি করবেন তা নিয়ে বিভ্রান্ত? Jaka Excel 2010 এবং 2016-এ চার্ট তৈরির জন্য দ্রুততম এবং সবচেয়ে সহজ 2020 টিপস শেয়ার করে৷
ডেটা প্রক্রিয়াকরণের পাশাপাশি, Microsoft Excel-এ এমন বৈশিষ্ট্যও রয়েছে যা গ্রাফ উপস্থাপন করতে ব্যবহার করা যেতে পারে যা ওয়েবে ডেটা উপস্থাপন করা সহজ করে তুলতে পারে। স্প্রেডশীট আমরা।
এই একটি বৈশিষ্ট্যটি মাস্টার করার জন্য আপনার জন্য সত্যিই বাধ্যতামূলক কারণ এটি কলেজের অ্যাসাইনমেন্ট এবং অন্যান্য অফিসের কাজের জন্য প্রায়শই ব্যবহার করা হবে।
কিভাবে Excel এ গ্রাফ তৈরি করা যায় তাও খুব সহজ, গ্যাং এবং ApkVenue এই নিবন্ধে সবকিছু আলোচনা করবে।
কিভাবে Excel 2010 এ চার্ট তৈরি করবেন
যদিও একটি পুরানো স্কুল প্রোগ্রাম হিসাবে শ্রেণীবদ্ধ, মাইক্রোসফ্ট এক্সেল 2010 এখনও অনেক লোকের দ্বারা ব্যাপকভাবে ব্যবহৃত হয় কারণ এটি হালকা এবং এখনও বিভিন্ন কাজ সমর্থন করতে সক্ষম.
অতএব, ApkVenue এক্সেল 2010 এ কীভাবে চার্ট তৈরি করতে হয় তার একটি টিউটোরিয়ালও দেবে স্বয়ংক্রিয়ভাবে দ্রুত এবং সহজে.
যাতে এটি দীর্ঘ না হয়, আসুন দেখি এক্সেল 2010-এ গ্রাফ তৈরির জন্য কী কী ধাপ রয়েছে।
এক্সেল 2010-এ কীভাবে চার্ট তৈরি করতে হয় তার পদক্ষেপ
1. টেবিল এবং ডেটা ব্যবহার করার জন্য আগে থেকেই প্রস্তুত করুন

এক্সেল 2010-এ একটি চার্ট তৈরি করতে, আপনাকে ডেটা সাজাতে হবে যা একটি টেবিলের আকারে ব্যবহার করা হবে।
প্রথম সারিতে বিভাগ (মাস, প্রকার, ইত্যাদি) এবং বিভাগ অনুসারে দ্বিতীয় কলাম থেকে শুরু করে মান (পরিমাণ) লিখতে ভুলবেন না।
তারপর বিভাগগুলি X অক্ষ হিসাবে প্রদর্শিত হবে এবং মানগুলি Y অক্ষে প্রতি বিভাগে প্রদর্শিত হবে।
2. আপনি যে ধরনের গ্রাফিক চান তা বেছে নিন

সন্নিবেশ মেনুটি নির্বাচন করুন এবং তারপরে আপনি যে গ্রাফটি চান তা নির্বাচন করুন, এটি একটি বার, লাইন বা বৃত্তের গ্রাফ হোক।
3. আপনার স্বাদ অনুযায়ী একটি গ্রাফিক ডিজাইন চয়ন করুন

আপনি যে ধরণের গ্রাফিক চান তা নির্বাচন করার পরে, মেনুটি নির্বাচন করুন নকশা আপনি চান গ্রাফিক ডিজাইন নির্বাচন করতে.
4. গ্রাফিক শিরোনাম যোগ করুন এবং সম্পাদনা করুন

একটি শিরোনাম যোগ করতে, মেনু নির্বাচন করুন বিন্যাস তারপর নির্বাচন করুন চার্ট শিরোনাম এবং আপনি Y-অক্ষের উপরে বা গ্রাফের সামান্য উপরে শিরোনামটি কোথায় রাখতে চান তা চয়ন করুন।

এর পরে, শিরোনামটি আপনার নির্বাচিত অবস্থান অনুসারে প্রদর্শিত হবে এবং আপনি অবিলম্বে এটি সম্পাদনা করতে পারেন।
কিভাবে Excel 2016 এ চার্ট তৈরি করবেন
কিভাবে Excel 2016 এ একটি চার্ট তৈরি করবেন কমবেশি একই মাইক্রোসফ্ট এক্সেল 2010 এ সম্পাদিত পদক্ষেপগুলির সাথে।
শুধুমাত্র Microsoft Excel 2016 এ আরো ডিজাইন এবং বৈচিত্র আছে যা আপনি আপনার ইচ্ছামত বেছে নিতে পারেন।
এক্সেল 2016-এ প্রচুর ডেটা সহ একটি চার্ট তৈরি করার পদক্ষেপগুলি কী কী? নীচে এটি পরীক্ষা করে দেখুন, দল.
এক্সেল 2016-এ চার্ট তৈরি করার পদ্ধতি
1. ডেটা ব্যবহার করার জন্য একটি টেবিল প্রস্তুত করুন

ঠিক যেমন কিভাবে একটি Excel 2010 চার্ট তৈরি করবেন, Microsoft Excel 2016-এ আপনিও প্রথমে একটি টেবিল তৈরি করতে হবে বিধান অনুযায়ী।
নিশ্চিত করুন যে প্রথম লাইনে বিভাগটি রয়েছে এবং তারপরে এটি আপনার প্রয়োজন অনুসারে মান দিয়ে পূর্ণ হয়েছে।
2. গ্রাফিক টাইপ নির্বাচন করুন

মেনু লিখুন ঢোকান তারপর আপনি যা চান সেই অনুযায়ী গ্রাফটি নির্বাচন করুন, এটি একটি বৃত্ত, রেখা বা বার গ্রাফ হোক।
আপনি আপনার প্রয়োজন অনুযায়ী এই ধরনের গ্রাফ সামঞ্জস্য করতে পারেন, উদাহরণস্বরূপ তুলনা করার জন্য এটি একটি বার গ্রাফ ব্যবহার করা আরও উপযুক্ত এবং একটি বৃত্ত গ্রাফের অনুপাত দেখানোর জন্য আরও প্রতিনিধিত্ব করা যেতে পারে।
3. আপনার পছন্দ মতো শিরোনাম, লেআউট এবং ডিজাইন সম্পাদনা করুন

Microsoft Excel 2016 চার্ট শিরোনামে স্বয়ংক্রিয়ভাবে প্রদর্শিত হবে যখন আপনি আপনার পছন্দসই গ্রাফিকের ধরন চয়ন করেন এবং প্রয়োজন অনুসারে সরাসরি সম্পাদনা করা যেতে পারে।

এছাড়াও, Microsoft Excel 2016 একটি পছন্দ আছে বিন্যাস অনেক বেশি এবং আরো আকর্ষণীয় যা আপনি আপনার হৃদয় অনুযায়ী চয়ন করতে পারেন।

আরও কি, আপনার গ্রাফিক্সকে আরও আকর্ষণীয় এবং রঙিন করে তুলতে পারে এমন ফরম্যাট এবং থিমের অনেকগুলি পছন্দও রয়েছে৷
এইভাবে Excel 2010 এবং 2016-এ চার্ট তৈরি করতে হয় যা আপনি ইচ্ছামত অনুশীলন করতে পারেন। জাকা গ্যারান্টি দেয় যে এই টিপসগুলি দৈনন্দিন প্রয়োজনে খুব কার্যকর হবে।
মাইক্রোসফ্ট অফিসের বর্তমান সংস্করণের ব্যবহার এখনও বৈচিত্র্যময়। এই প্রোগ্রামের 2010 এবং 2016 সংস্করণগুলি আজও ব্যাপকভাবে ব্যবহৃত হয় এবং সেই কারণেই জাকা কীভাবে এক্সেল চার্ট তৈরি করতে হয় তার দুটি সংস্করণ তৈরি করেছে৷
ডেটা প্রক্রিয়াকরণের পাশাপাশি, এই গ্রাফ তৈরির দক্ষতার সাথে, আপনি অবিলম্বে আপনার লেকচারার বা বস, গ্যাং দ্বারা জিজ্ঞাসা করলে আপনি যে ডেটা প্রক্রিয়া করেন তার প্যাটার্নটি অবিলম্বে উপস্থাপন করতে পারেন।
এছাড়াও সম্পর্কে নিবন্ধ পড়ুন অ্যাপস বা থেকে অন্যান্য আকর্ষণীয় নিবন্ধ রেস্তু উইবোও.