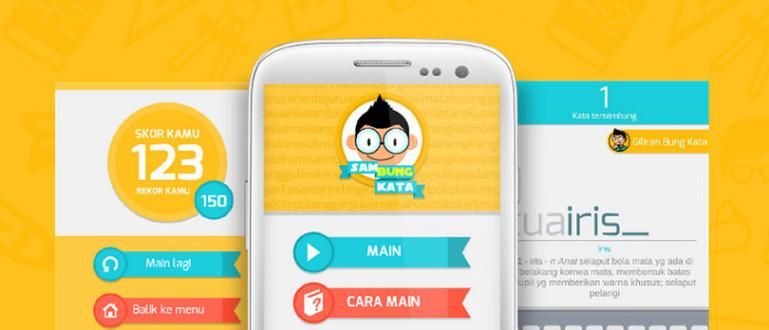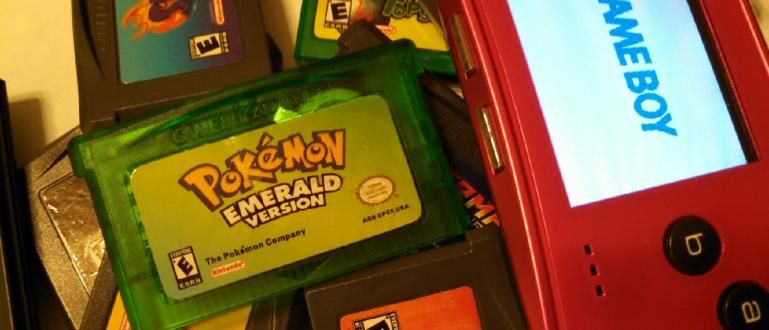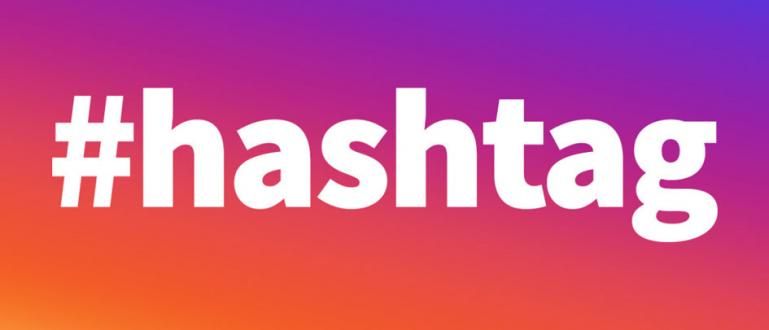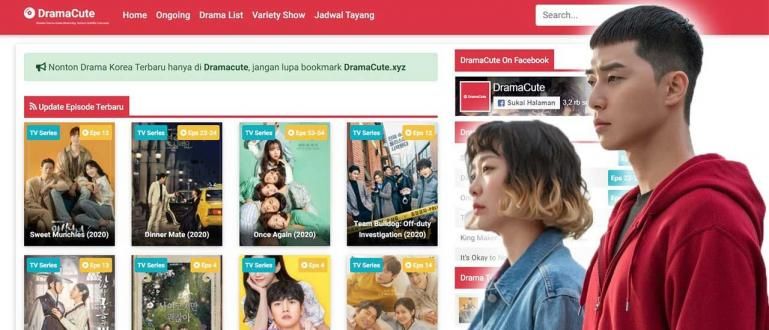একটি ল্যাপটপ / পিসিতে একটি HP ক্যামেরা কীভাবে সংযুক্ত করবেন, আপনি একটি ওয়েবক্যাম প্রতিস্থাপনের জন্য একটি সমাধান করতে পারেন। গ্যারান্টি সহজ এবং আর বেশি খরচ করার দরকার নেই!
একটি ল্যাপটপ বা পিসিতে একটি HP ক্যামেরা কীভাবে সংযুক্ত করবেন তা হল পিসি বা ল্যাপটপ ব্যবহারকারীদের জন্য সেরা সমাধান যাদের একটি নেই আনুষাঙ্গিক ওয়েবক্যাম.
শুধু পিসি নয়, এটি ল্যাপটপ ব্যবহারকারীদের দ্বারাও অভিজ্ঞতা হতে পারে যাদের ওয়েবক্যাম ক্যামেরা ক্ষতিগ্রস্ত হয়েছে তাই তারা ল্যাপটপের মাধ্যমে ভিডিও কল করতে পারে না!
কিন্তু, উন্নত অ্যান্ড্রয়েড অ্যাপ্লিকেশনের উপর নির্ভর করে, আপনি করতে পারেন ভিডিও কল একটি পিসি বা ল্যাপটপে প্রতিস্থাপন হিসাবে একটি HP ক্যামেরা ব্যবহার করে ওয়েবক্যাম. ব্যবহারিক, তাই না?
ভাল, কিভাবে জানতে চান কিভাবে ল্যাপটপে HP ক্যামেরা কানেক্ট করবেন ওয়েবক্যাম প্রতিস্থাপন করতে? নীচের ধাপগুলি দেখুন, আসুন!
DroidCam দিয়ে একটি ল্যাপটপ/পিসির সাথে একটি HP ক্যামেরা কিভাবে সংযুক্ত করবেন
জুম বা অন্যান্য পিসি ভিডিও কল অ্যাপ্লিকেশনগুলির জন্য একটি ল্যাপটপে একটি HP ক্যামেরা কীভাবে সংযুক্ত করবেন তা আসলে খুব সহজ। আপনি যেটিকে আরও ব্যবহারিক মনে করেন তা বেছে নিন।
প্রথম পদ্ধতির জন্য, ApkVenue নামক একটি অ্যাপ্লিকেশন ব্যবহার করবে DroidCam যা আপনি একটি ল্যাপটপ বা পিসিতে আইফোন ক্যামেরা সংযোগ করার উপায় হিসাবে ব্যবহার করতে পারেন।
অ্যান্ড্রয়েড বা আইফোনে কীভাবে DroidCam ব্যবহার করবেন সে সম্পর্কে আরও বিশদ বিবরণের জন্য, নীচের ApkVenue থেকে পদক্ষেপগুলি অনুসরণ করুন, দল!
- অ্যাপ ডাউনলোড করুন DroidCam নীচের লিঙ্কের মাধ্যমে:
 অ্যাপস প্রোডাক্টিভিটি Dev47Apps ডাউনলোড
অ্যাপস প্রোডাক্টিভিটি Dev47Apps ডাউনলোড - DroidCam অ্যাপটি ইনস্টল করুন আপনার এইচপি এবং পিসি/ল্যাপটপে।

- আপনার সেলফোন এবং ল্যাপটপকে একই Wi-Fi নেটওয়ার্কে সংযুক্ত করুন৷

- আইপি ঠিকানা লিখুন এবং একটি USB কেবল ব্যবহার করে সেলফোনটিকে ল্যাপটপের সাথে সংযুক্ত করুন।

- HP ক্যামেরাটি ইতিমধ্যেই ল্যাপটপ ওয়েবক্যাম হিসেবে ব্যবহার করা যাবে।

আইপি ওয়েবক্যাম অ্যাপ্লিকেশন সহ ল্যাপটপ/পিসিতে HP ক্যামেরাকে কীভাবে সংযুক্ত করবেন
একটি পিসি বা ল্যাপটপ ওয়েবক্যামে একটি HP ক্যামেরা তৈরি করার পরবর্তী উপায় হল একটি অ্যাপ্লিকেশন আইপি ওয়েবক্যাম জন্য স্মার্টফোন এবং আইপি ক্যামেরা অ্যাডাপ্টার উইন্ডোজ পিসির জন্য।
প্রস্তুত? যদি তা হয়, তাহলে জাকা নীচে ব্যাখ্যা করা আইপি ওয়েবক্যামটি কীভাবে ব্যবহার করবেন তার টিউটোরিয়ালটি অনুসরণ করুন, গ্যাং!
- অ্যাপ্লিকেশনটি ডাউনলোড এবং ইনস্টল করুন আইপি ওয়েবক্যাম স্মার্টফোনে এবং আইপি ক্যামেরা অ্যাডাপ্টার একটি ল্যাপটপ বা পিসিতে।
 অ্যাপস প্রোডাক্টিভিটি পাভেল খলেবোভিচ ডাউনলোড করুন
অ্যাপস প্রোডাক্টিভিটি পাভেল খলেবোভিচ ডাউনলোড করুন - আপনি মেনুতে আইপি ওয়েবক্যাম সেটিংস সেট করতে পারেন ভিডিও পছন্দ, অথবা শুধু নির্বাচন করুন সার্ভার শুরু করুন একেবারে নীচে

- আইপি অ্যাড্রেস স্মার্টফোন স্ক্রিনের নীচে প্রদর্শিত হবে।

এইচপি ব্রাউজার অ্যাপ্লিকেশনে আইপি খুলুন। তারপর, খুলুন আইপি ক্যামেরা অ্যাডাপ্টার কনফিগার করুন যা আপনি আপনার পিসিতে ইনস্টল করেছেন।
পরিবর্তন ক্যামেরা ফিড URL সঙ্গে আইপি ঠিকানা এবং বন্দর যা আপনি অ্যাপ থেকে পাবেন।

- আপনি যে ল্যাপটপ বা পিসি ব্যবহার করছেন তার সাথে HP ক্যামেরাটি ইতিমধ্যেই সংযুক্ত রয়েছে।

খুব সহজ, তাই না? এখন আপনি একটি HP ক্যামেরা ব্যবহার করে একটি ল্যাপটপ বা পিসিতে একটি অনলাইন মিটিং অ্যাপ্লিকেশন খুলতে পারেন৷
ইউএসবি ডিবাগিংয়ের মাধ্যমে একটি ল্যাপটপে একটি এইচপি ক্যামেরা কীভাবে সংযুক্ত করবেন
এর পরে, ApkVenue ব্যাখ্যা করবে কীভাবে একটি অ্যান্ড্রয়েড ফোনকে একটি ওয়েবক্যামে তৈরি করা যায় ইউএসবি ডিবাগিং. এইভাবে, আপনি আপনার অ্যান্ড্রয়েড ফোনটি একটি হিসাবে ব্যবহার করতে পারেন ওয়েবক্যাম Wi-Fi ছাড়া।
দুর্ভাগ্যবশত, আপনি কোনও অ্যাপ্লিকেশন ছাড়াই HP ক্যামেরাটিকে ল্যাপটপে সংযোগ করার চেষ্টা করতে পারবেন না কারণ এখানে আপনার এখনও একটি অ্যাপ্লিকেশন দরকার DroidCam.
এটা ঠিক যে এটি ব্যবহার করার উপায় প্রথম পয়েন্টের পদ্ধতি থেকে ভিন্ন। কারণ, এই অ্যাপ্লিকেশনটি ব্যবহার করে আপনি একটি সংযোগ চয়ন করতে পারেন ওয়াইফাই বা ইউএসবি আপনার পিসিতে।
- অ্যাপ্লিকেশনটি ডাউনলোড এবং ইনস্টল করুন DroidCam এইচপিতে।

মোড সক্রিয় করুন ইউএসবি ডিবাগিং স্মার্টফোনে।
USB এর মাধ্যমে স্মার্টফোনটিকে কম্পিউটারের সাথে সংযুক্ত করুন এবং কম্পিউটারটিকে ইনস্টল করতে দিন ড্রাইভার প্রয়োজনীয়
ডাউনলোড এবং ইন্সটল Dev47apps ক্লায়েন্ট আপনার উইন্ডোজ পিসিতে।
খোলা DroidCam ক্লায়েন্ট, এবং নির্বাচন করুন ইউএসবি আইকন. তারপর ক্লিক করুন শুরু করুন একটি ওয়েবক্যাম হিসাবে HP ক্যামেরা সক্রিয় করতে।

- HP ক্যামেরা সফলভাবে ল্যাপটপের সাথে সংযুক্ত করা হয়েছে।
ওহ হ্যাঁ, যদি আপনার সমস্যা হয় ড্রাইভার ইনস্টল করা হয়নি, আপনি এটি এখানে ডাউনলোড করতে পারেন।
সফলভাবে আপনার সেলফোন ক্যামেরা USB-এর সাথে একটি ল্যাপটপে সংযোগ করার পরে, আপনি অনলাইন মিটিং অ্যাপ্লিকেশনগুলি অ্যাক্সেস করার সময় আপনার সেলফোন ক্যামেরাটিকে একটি ওয়েবক্যাম হিসাবে ব্যবহার করতে পারেন৷
Mobiola অ্যাপ্লিকেশনের মাধ্যমে একটি ল্যাপটপে HP ক্যামেরা কীভাবে ব্যবহার করবেন
 ছবির সূত্র: মবিওলা
ছবির সূত্র: মবিওলা এরপরে একটি আবেদন রয়েছে মবিওলা ওয়েবক্যামেরা যা অফিসিয়াল ওয়েবসাইটের তথ্য অনুসারে আইফোন এবং আইপ্যাড ব্যবহারকারীদের জন্য বিশেষভাবে উদ্দিষ্ট।
Mobiola WebCamera বেশ কয়েকটি জনপ্রিয় ভিডিও কলিং অ্যাপ্লিকেশন যেমন জুম, স্কাইপ, ফেসটাইম, গুগল হ্যাঙ্গআউট এবং আরও অনেকগুলিকে সমর্থন করে যা আপনি ব্যবহার করতে পারেন৷
আচ্ছা, মোবিওলা ওয়েবক্যামেরা অ্যাপ্লিকেশন ব্যবহার করে কীভাবে একটি আইফোন ক্যামেরা একটি ল্যাপটপের সাথে সংযুক্ত করবেন, এখানে পদক্ষেপগুলি রয়েছে:
ইউআরএলে Mobiola WebCamera অ্যাপ্লিকেশনটি ডাউনলোড করুন //www.mobiola.com/ এবং এটি আপনার ল্যাপটপ এবং iPhone/iPad এ ইনস্টল করুন।
তারপরে ল্যাপটপে ইনস্টল করা Mobiola অ্যাপ্লিকেশনটি খুলুন ব্লুটুথ মোডে সেট করুন.
আপনার সেলফোনে Mobiola অ্যাপ্লিকেশনের সাথে একই কাজ করুন।
আপনার ল্যাপটপ/পিসিতে উপযুক্ত ব্লুটুথ নাম নির্বাচন করুন, তারপরে ক্লিক করুন শুরু করুন দিয়ে শুরু.
এই পর্যায়ে, আপনি সফলভাবে ল্যাপটপের সাথে আইফোন ক্যামেরা সংযুক্ত করেছেন।
কিভাবে, সহজ, ডান, কিভাবে একটি ল্যাপটপ বা পিসি একটি HP ক্যামেরা সংযোগ করতে? আলাদা ওয়েবক্যাম কিনতে আপনাকে আর বেশি টাকা খরচ করতে হবে না।
জাকা আগে যে পদ্ধতিগুলি ব্যাখ্যা করেছিলেন তা সফল হওয়ার পরে, আপনি অবিলম্বে আপনার ল্যাপটপ বা পিসিতে ভিডিও কল করতে পারেন, ডেহ! শুভকামনা!