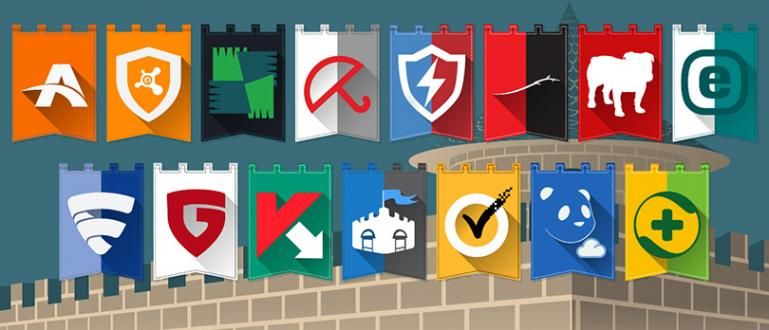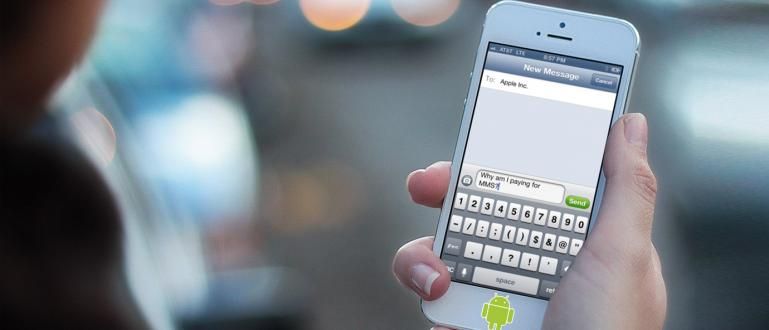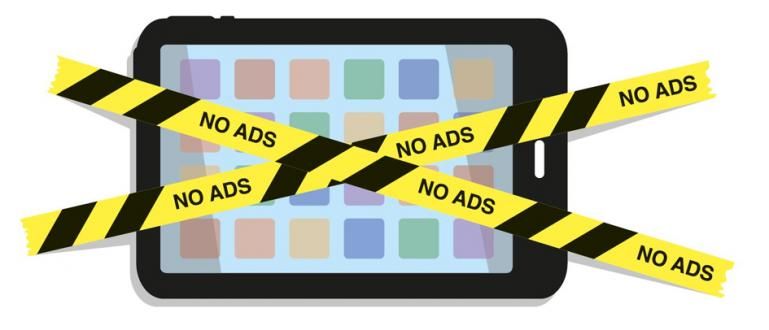আপনার ল্যাপটপে ডিফল্ট অ্যাপ্লিকেশন মুছে ফেলতে চান কিন্তু কিভাবে জানেন না? চিন্তা করবেন না, ApkVenue-এর একটি ল্যাপটপে অ্যাপ্লিকেশন আনইনস্টল করার বিভিন্ন উপায় রয়েছে যাতে কর্মক্ষমতা দ্রুত হয়
একটি পিসি বা ল্যাপটপের যত্ন নেওয়া গুরুত্বপূর্ণ যাতে ডিভাইসটি কম্পিউটার প্রসেসরের পারফরম্যান্সকে বোঝা না করে সর্বোত্তম কার্যক্ষমতা প্রদান করতে পারে।
যাইহোক, কখনও কখনও এমন অ্যাপ্লিকেশন রয়েছে যা ভুলবশত পিসিতে এটি উপলব্ধি না করে ইনস্টল হয়ে যায়। একটি ডিফল্ট Windows অ্যাপ্লিকেশন বা আপনি ঘটনাক্রমে ইনস্টল করা একটি অ্যাপ্লিকেশন আছে কারণ.
আপনার পিসিতে যত বেশি অ্যাপ্লিকেশন ইনস্টল করা হবে, প্রসেসরের কর্মক্ষমতা ভারী হবে এবং কর্মক্ষমতা প্রভাবিত করবে।
ওয়েল, ApkVenue সেই অ্যাপ্লিকেশনটি মুছে ফেলার একটি সমাধান রয়েছে। চলুন, দেখুন কিভাবে একটি ল্যাপটপে অ্যাপ্লিকেশন আনইনস্টল করা যায় যেগুলো অপসারণ করা কঠিন, এখানে!
ল্যাপটপ অ্যাপ্লিকেশনগুলি মুছে ফেলার উপায়গুলির একটি সংগ্রহ যা অপসারণ করা কঠিন৷
কখনও কখনও, এমন অ্যাপ্লিকেশন রয়েছে যা আপনার অজান্তেই স্বয়ংক্রিয়ভাবে আপনার পিসিতে ইনস্টল হয়ে যায়। আপনি যখন একটি অ্যাপ্লিকেশন ইনস্টল করেন তখন প্রায়ই এটি ঘটে।
ইনস্টলারে, কখনও কখনও এটি আপনার সম্মতি ছাড়াই লুকানো ডিফল্ট অ্যাপ্লিকেশন ইনস্টল করবে। ফোল্ডারটি মুছে ফেলার অর্থ এই নয় যে অ্যাপ্লিকেশনটি আপনার ল্যাপটপ, গ্যাং থেকে অদৃশ্য হয়ে গেছে।
অবশ্যই এটি খারাপ, বিশেষ করে যদি আপনি মেনুতে ডিফল্ট অ্যাপ্লিকেশনটি খুঁজে না পান উইন্ডোজ কন্ট্রোল প্যানেল.
শুধুমাত্র ডিফল্ট অ্যাপ্লিকেশন নয়, উইন্ডোজ আপডেটগুলি থেকেও আসতে পারে যা কম ব্যবহৃত বা ঠিক মতো অ্যাপ্লিকেশনগুলি নিয়ে আসে গিমিক.
তাহলে, ল্যাপটপে যে অ্যাপ্লিকেশনটি অপসারণ করা কঠিন তা কীভাবে আনইনস্টল করবেন?
1. অ্যাপ সেটিংস ব্যবহার করে ল্যাপটপে অ্যাপস কীভাবে মুছবেন
মাইক্রোসফ্ট উইন্ডোজ প্রায়শই আপনার পিসিতে খুব কমই ব্যবহৃত সফ্টওয়্যারকে লক্ষ্য না করেই এম্বেড করে। কদাচিৎ আবেদন শুধু একটি 'বিজ্ঞাপন' নয়।
এই ডিফল্ট অ্যাপ্লিকেশন প্রায়ই ল্যাপটপ কার্যক্ষমতা ভারী করে তোলে এবং কর্মক্ষমতা হ্রাস. দুর্ভাগ্যবশত, আপনি শুধুমাত্র কন্ট্রোল প্যানেল অ্যাক্সেস করে এই অ্যাপ্লিকেশনটি মুছতে পারবেন না।
আপনি নীচের পদ্ধতিগুলি চেষ্টা করার আগে, প্রথমে এই পদ্ধতিটি চেষ্টা করা ভাল ধারণা, দল। অ্যাপ সেটিংস অ্যাক্সেস করে, আপনি সহজেই অ্যাপগুলি মুছে ফেলতে পারেন।
আপনি আগে ইনস্টল করা সাধারণ অ্যাপ্লিকেশনগুলি মুছতেও এই পদ্ধতিটি ব্যবহার করতে পারেন৷ এখানে পদক্ষেপগুলি রয়েছে:
ধাপ 1 - শুরু ক্লিক করুন
- আপনার ডেস্কটপের নীচে বাম দিকে অবস্থিত স্টার্ট বোতামে (উইন্ডো আইকন) ক্লিক করুন। তারপরে প্রদর্শিত মেনুতে সেটিংস বোতামে (গিয়ার আইকন) ক্লিক করুন।

ধাপ 2 - অ্যাপ আনইনস্টল করা
- সেটিংস মেনুতে, অ্যাপস এবং বৈশিষ্ট্য নির্বাচন করুন। আপনি যে অ্যাপটি আনইনস্টল করতে চান সেটি খুঁজে পেতে স্ক্রোল করুন।

- অ্যাপ্লিকেশনটিতে ক্লিক করুন, তারপর আনইনস্টল বোতামটি নির্বাচন করুন।

আপনি যে অ্যাপ্লিকেশনটি মুছতে চান তা যদি পূর্ববর্তী অ্যাপ্লিকেশন তালিকায় পাওয়া না যায় তবে আপনি পরবর্তী পদ্ধতিটি ব্যবহার করতে পারেন।
2. কিভাবে Windows PowerShell ব্যবহার করে ল্যাপটপে অ্যাপস মুছে ফেলতে হয়
আপনার ল্যাপটপ উইন্ডোজ 10 অপারেটিং সিস্টেমের সাথে ইনস্টল করা থাকলে আপনি দ্বিতীয় উপায়টি ব্যবহার করতে পারেন উইন্ডোজ পাওয়ারশেল.
ক্যালকুলেটর, অ্যালার্ম, গ্রুভ মিউজিক এবং অন্যান্যের মতো ডিফল্ট অ্যাপ্লিকেশনগুলিকে অপসারণ করতে আপনি উইন্ডোজ পাওয়ারশেল ব্যবহার করতে পারেন যা অস্থির এবং অপসারণ করতে চায় না।
উপরের ডিফল্ট অ্যাপ্লিকেশনগুলি ছাড়াও, আপনি কমান্ড কোড ব্যবহার করে আপনার পিসি/ল্যাপটপের যেকোনো অ্যাপ্লিকেশন মুছে ফেলতে পারেন।
কমান্ড কোড নিম্নরূপ:
Get-AppxPackage (AppName) | অপসারণ-AppxPackage
ApkVenue কোডে যে বন্ধনীগুলি প্রদান করে তা আপনি যে অ্যাপ্লিকেশনটি মুছতে চান তার নাম দিয়ে পূর্ণ। প্রতিটি অ্যাপ্লিকেশনের নিজস্ব কোড আছে।
উইন্ডোজ পাওয়ারশেল ব্যবহার করে আপনি আনইনস্টল কোডের ভিতরে যে অ্যাপ্লিকেশন কোডটি প্রয়োগ করতে পারেন তা এখানে রয়েছে:
- অ্যালার্ম এবং ঘড়ি: Microsoft.WindowsAlarms
- ক্যালকুলেটর: Microsoft.WindowsCalculator
- গ্রুভ মিউজিক: Microsoft.ZuneMusic
- শুরু করুন: Microsoft.Getstarted
- মেইল এবং ক্যালেন্ডার:
- Microsoft.windowscommunicationsapps
- মানচিত্র: Microsoft.WindowsMaps
- চলচ্চিত্র ও টিভি: Microsoft.ZuneVideo
- OneNote: Microsoft.Office.OneNote
- মানুষ: Microsoft.People
- ফোন: Microsoft.WindowsPhone
- ছবি: Microsoft.Windows.Photos
- পেইন্ট 3D: Microsoft.MSPaint
- স্টোর: Microsoft.WindowsStore
- ভয়েস রেকর্ডার: Microsoft.SoundRecorder
- আবহাওয়া: Microsoft.BingWeather
- Xbox: Microsoft.XboxApp
এটি ব্যবহার করার পদক্ষেপগুলি বেশ সহজ, আপনি এই পদক্ষেপগুলি অনুসরণ করতে পারেন:
ধাপ 1 - উইন্ডোজ পাওয়ারশেল খুলুন
- Windows PowerShell খুঁজে পেতে, অনুসন্ধানে ক্লিক করুন এবং তারপর 'Windows PowerShell' টাইপ করুন। রাইট ক্লিক করুন এবং 'প্রশাসক হিসাবে চালান' নির্বাচন করুন।

ধাপ 2 - আপনার ল্যাপটপে অ্যাপ্লিকেশন চেক করুন
- অ্যাপ্লিকেশনের সংখ্যা পরীক্ষা করার উপায় হল 'Get-AppxPackage'-এ ক্লিক করে, তারপর এন্টার-এ ক্লিক করুন।

ধাপ 3 - আপনি যে অ্যাপটি সরাতে চান তার সাথে আনইনস্টল কোডে ক্লিক করুন
- আনইনস্টল কোডটি উপরের কলামে রয়েছে যা আপনি Windows PowerShell-এ কপি করে পেস্ট করতে পারেন। তারপর Enter এ ক্লিক করুন।

আপনি একটি সবুজ বিজ্ঞপ্তি দেখতে পাবেন যা নির্দেশ করে যে আপনার অর্ডার প্রক্রিয়া করা হচ্ছে। তারপরে আপনি যে অ্যাপ্লিকেশনটি আনইনস্টল করেছেন তা নিজেই অদৃশ্য হয়ে যাবে।
আনলকার ব্যবহার করে ল্যাপটপ অ্যাপ্লিকেশনগুলি কীভাবে আনইনস্টল করবেন

আনলকার হয় সফটওয়্যার যা উইন্ডোজ বা সফ্টওয়্যারের যেকোনো ফাইল মুছে ফেলতে ব্যবহৃত হয় যা আগে মুছে ফেলা কঠিন ছিল।
এই অ্যাপ্লিকেশন ব্যবহার করা বেশ সহজ. উপরের প্রথম পদ্ধতির মতো কোনো কোড না দিয়েই এটি ব্যবহার করার ধাপগুলো বেশ সহজ।
তাই আপনারা যারা কোড ব্যবহার করে উপরের পদ্ধতিটি করতে নিশ্চিত নন, আপনি এই Unlocker অ্যাপ্লিকেশনটি ব্যবহার করতে পারেন।
 অ্যাপস সিস্টেম টিউনিং আনলকার ডাউনলোড
অ্যাপস সিস্টেম টিউনিং আনলকার ডাউনলোড এটি ব্যবহার করার উপায় নিম্নরূপ:
ধাপ 1 - অ্যাপ্লিকেশন আনলকার খুলুন তারপর অ্যাপ্লিকেশন নির্বাচন করুন
- আপনি যে অ্যাপ্লিকেশন বা ফাইলটি মুছতে চান তা নির্বাচন করুন, আনলকার আপনাকে সামনের দিকে পড়া বেশ কয়েকটি অ্যাপ্লিকেশন দেবে। যদি এটি সেখানে না থাকে তবে আপনি ম্যানুয়ালি অ্যাপটি অনুসন্ধান করতে পারেন। তারপর, ঠিক আছে ক্লিক করুন.

ধাপ 2 - মুছুন নির্বাচন করুন তারপর ঠিক আছে
- পৃষ্ঠার বাম দিকে কলামে মুছুন নির্বাচন করুন। মুছে ফেলা ছাড়াও, আপনি নাম পরিবর্তন করতে এবং ফাইল বা অ্যাপ্লিকেশনগুলিকে বিভিন্ন স্থানে সরাতে পারেন। তারপর, ঠিক আছে ক্লিক করুন.

আপনার নির্বাচিত অ্যাপ্লিকেশন বা ফাইল আনলকার দ্বারা স্বয়ংক্রিয়ভাবে মুছে ফেলা হবে। এটি সহজ!
এটি একটি ল্যাপটপে অ্যাপ্লিকেশন আনইনস্টল করার বিষয়ে জাকার নিবন্ধ যা অপসারণ করা কঠিন। আপনি উপরের তিনটি পদ্ধতির মধ্যে বেছে নিতে পারেন।
উপরের পদক্ষেপগুলি সম্পর্কে আপনার কি কোন প্রশ্ন আছে? মন্তব্য কলামে আপনার মতামত লিখুন, হ্যাঁ. পরবর্তী নিবন্ধে দেখা হবে!
এছাড়াও সম্পর্কে নিবন্ধ পড়ুন উইন্ডোজ বা থেকে অন্যান্য আকর্ষণীয় নিবন্ধ ড্যানিয়েল কাহ্যাদি.