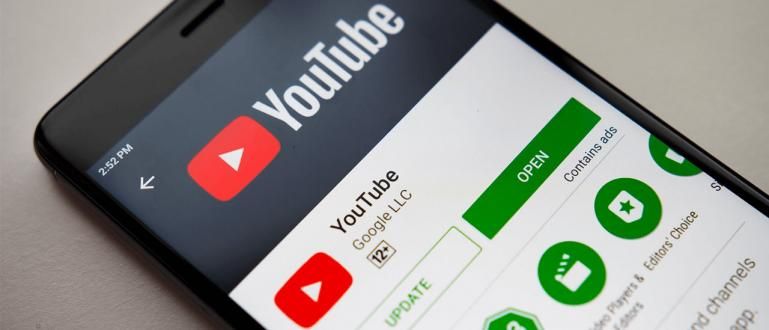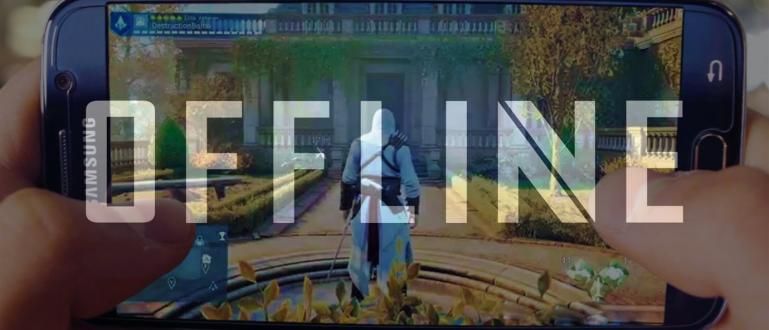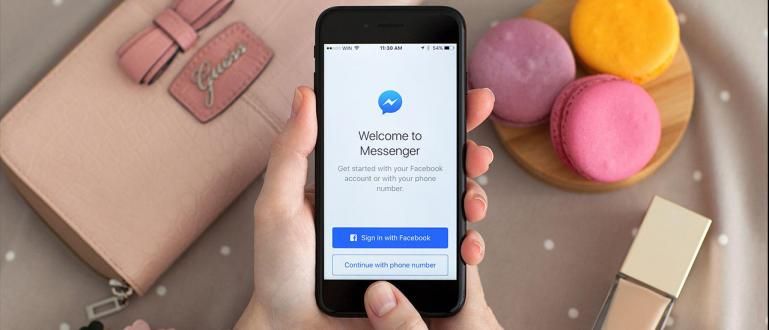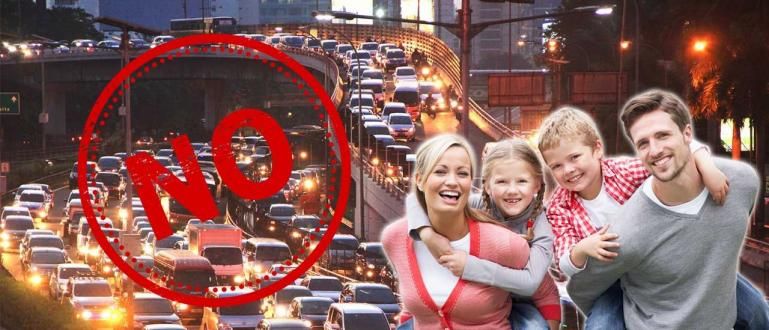এই Windows 10 টিপস এবং কৌশলগুলি আপনার উত্পাদনশীলতা বাড়াতে পারে এবং আপনাকে পেশাদার দেখাতে পারে। এজন্যই জাকা এই বিষয়ে আলোচনা করেছেন।
উইন্ডোজ 10 এটি একটি দ্রুত এবং দক্ষ অপারেটিং সিস্টেম যা এর ব্যবহারকারীদের উৎপাদনশীলতা বাড়ানোর জন্য ডিজাইন করা হয়েছে। এই সর্বাধিক ব্যবহৃত ডেস্কটপ অপারেটিং সিস্টেম অনেক বৈশিষ্ট্য অফার করে।
দুর্ভাগ্যবশত, খুব কম লোকই এই দুর্দান্ত বৈশিষ্ট্যটি জানেন না বা ব্যবহার করেন না। যদিও আপনি যদি এটি ব্যবহার করেন এবং অভ্যস্ত হন তবে এটি আপনার উত্পাদনশীলতা বাড়িয়ে তুলতে পারে এবং আপনাকে চেহারা তৈরি করতে পারে পেশাদার. এই কারণেই এই পোস্টে, আমরা Windows 10-ভিত্তিক ল্যাপটপে উত্পাদনশীলতা সর্বাধিক করার জন্য 7 টি টিপস এবং কৌশল নিয়ে আলোচনা করেছি।
- উইন্ডোজ 10 এ গুপ্তচরবৃত্তি অক্ষম করার 9 উপায়
- বিনামূল্যের জন্য Windows 10 আপগ্রেড করতে চান? এখানে ট্রিক!
- উইন্ডোজ 10 পুনরায় ইনস্টল না করে মেয়াদোত্তীর্ণ কীভাবে ঠিক করবেন
উইন্ডোজ 10 টিপস এবং কৌশল
1. সবকিছু নিয়ন্ত্রণ করতে GodMode ব্যবহার করুন
আল্লাহ্র রীতি এটি Windows 10 OS-এর সেরা গোপনীয়তার মধ্যে একটি৷ আসলে, এটি একটি লুকানো ফোল্ডার যাতে Windows 10-এ বিভিন্ন শর্টকাট এবং উন্নত বৈশিষ্ট্য রয়েছে৷
এইভাবে, আপনি সেটিংস বা কন্ট্রোল প্যানেলে প্রতিটি খনন করার প্রয়োজন ছাড়াই প্রায় সবকিছু পরিচালনা করতে পারেন। এখন GodMode সক্রিয় করতে, কিভাবে:
- প্রথমে ডেস্কটপে একটি নতুন ফোল্ডার তৈরি করুন, কিভাবে করবেন ক্লিক ডান ডেস্কটপে > 'নতুন' > 'ফোল্ডার'.

- ক্লিক ঠিক'নতুন ফোল্ডার', ক্লিক 'নাম পরিবর্তন করুন'.

- এটি দিয়ে নাম দিন "
GodMode৷ED7BA470-8E54-465E-825C-99712043E01C}" (উক্তি ব্যতীত).
সফল হলে, ফোল্ডার আইকন পরিবর্তন হবে, অনেকটা কন্ট্রোল প্যানেলের মতো। তাই আপনি একটি ফোল্ডারে বিভিন্ন সেটিংস কাস্টমাইজ করতে পারেন। কুল, ডান?
2. ভয়েস কমান্ড ব্যবহার করুন
Windows 10 একটি ভার্চুয়াল সহকারী নামে পরিচিত কর্টানা, যা আপনাকে ভয়েস কমান্ডের মাধ্যমে বিভিন্ন জিনিস করতে সাহায্য করে। তাহলে, কেন এই একটি বৈশিষ্ট্যের সবচেয়ে বেশি ব্যবহার করতে শিখবেন না?
আপনি অ্যাপ খোলার জন্য, মিউজিক বাজানো, ইভেন্ট তৈরি করা, ওয়েব সার্চ করা, ব্রেকিং নিউজ প্রদর্শন করা, গুরুত্বপূর্ণ বিজ্ঞপ্তি প্রদান করা এবং আরও অনেক কিছু করার জন্য Cortana-এর কাছে সাহায্য চাইতে পারেন।
এটা লজ্জাজনক, তাই না, যদি এই বৈশিষ্ট্যটি পরিত্যাগ করা হয়? এই কর্টানার একটি "লিসেনিং মোড" বৈশিষ্ট্য রয়েছে যা আপনাকে কর্টানার সাথে কথা বলতে দেয় যেমন আপনি কারো সাথে কথা বলছেন এবং তাকে কিছু করতে বলছেন। এটা কিভাবে সেট আপ করবেন?
- ক্লিক উইন্ডোজ কী এবং 'কর্টানা' টাইপ করুন।

- পরবর্তী Cortana প্রদর্শিত হবে, সেটিংস ক্লিক করুন।
- Cortana আপনার কথা শুনছে তা নিশ্চিত করতে মাইক্রোফোন সেট করতে থাকুন এবং 'Hey Cortana' বিকল্পটি চালু করুন।
 প্রবন্ধ দেখুন
প্রবন্ধ দেখুন 3. অ্যাপ উইন্ডো সংগঠিত করতে স্ন্যাপ ব্যবহার করুন

স্ন্যাপ একটি সুপার বৈশিষ্ট্য শীতল Windows 10-এ আরও অনেক কিছু যা আপনাকে করতে দেয় মাল্টি টাস্কিং বা সহজে এবং মজার সাথে একসাথে একাধিক অ্যাপ্লিকেশন চালান।
স্ক্রিনটি বেশ কয়েকটি অ্যাপ্লিকেশন দেখাবে যা আপনি নিজের আকার সেট করতে পারেন। আচ্ছা নামটাও মাল্টি টাস্কিং অবশ্যই এটি দ্রুত হতে হবে এবং আপনি স্ন্যাপ বৈশিষ্ট্যটি সর্বাধিক করতে নিম্নলিখিত সংমিশ্রণগুলি ব্যবহার করতে পারেন৷
- Win + Left: স্ন্যাপ অর্ধেক বাম।
- উইন + ডান: ডান অর্ধেক স্ন্যাপ করুন
- Win + Left এবং Win + Up: উপরের বাম প্রান্তে স্ন্যাপ করুন।
- Win + Right এবং Win + Up: উপরের ডান প্রান্তে স্ন্যাপ করুন।
- Win + Left এবং Win + Down: নিচের বাম প্রান্তে স্ন্যাপ করুন।
- উইন + রাইট এবং উইন + ডাউন: নীচের ডান প্রান্তে স্ন্যাপ করুন।
4. মাল্টি-টাস্কিংয়ের জন্য টাস্ক ভিউ ব্যবহার করুন

টাস্ক ভিউ অভিজ্ঞতা বাড়ানোর জন্য Windows 10-এ প্রথম প্রবর্তিত একটি উদ্ভাবনী টাস্ক সুইচার মাল্টি ট্যাক্স. এই টাস্ক ভিউ সব খোলা অ্যাপ্লিকেশনের থাম্বনেইল প্রদর্শন করবে।
আপনি যারা দুটি মনিটর ব্যবহার করেন তাদের জন্য এটি উপযুক্ত। সুতরাং, আপনি দ্রুত একটি অ্যাপ্লিকেশন থেকে অন্য অ্যাপ্লিকেশনে স্যুইচ করতে পারেন।
- Win + Tab টিপুন।
- ট্র্যাকপ্যাডে তিন আঙুল দিয়ে সোয়াইপ করুন।
5. ভার্চুয়াল ডেস্কটপ ব্যবহার করুন

টাস্ক ভিউ বৈশিষ্ট্যে, আপনি একটি ভার্চুয়াল ডেস্কটপও তৈরি করতে পারেন যা আপনাকে চলমান অ্যাপ্লিকেশনগুলি পরিচালনা করতে সহায়তা করে। আপনি যারা অনেক আবেদন খোলেন তাদের জন্য এটি খুবই উপযুক্ত।
উদাহরণস্বরূপ আপনি কাজের জন্য একটি প্রথম ডেস্কটপ তৈরি করতে পারেন এবং আপনি খেলার জন্য আরেকটি ভার্চুয়াল ডেস্কটপ তৈরি করতে পারেন। পদ্ধতি:
- Win + Tab কী টিপে টাস্ক ভিউ খুলুন।
- তারপরে, একটি নতুন ভার্চুয়াল ডেস্কটপ তৈরি করতে নীচের ডানদিকের কোণায় 'নতুন ডেস্কটপ' এ ক্লিক করুন।
6. ট্যাবলেট মোড ব্যবহার করুন

উইন্ডোজ 10 ইতিমধ্যেই সঙ্গে এসেছে ট্যাবলেট মোড চালাক. সুতরাং, আপনি মেট্রো ইন্টারফেস সহ একটি ট্যাবলেটের মতো ডিসপ্লে ব্যবহার করতে পারেন। সুতরাং, আপনার কাছে টাচ স্ক্রিন সহ একটি ল্যাপটপ বা 2-ইন-1 ডিভাইস থাকলে এটি সর্বোত্তম। পদ্ধতি:
- "অ্যাকশন সেন্টার" খুলুন এবং ট্যাবলেট মোড আইকনে ক্লিক করুন।
- অথবা টাচপ্যাডে চার আঙুল সোয়াইপ করে।
7. দ্রুত কাজের জন্য টাচপ্যাড অঙ্গভঙ্গি ব্যবহার করুন

আপনি কি ল্যাপটপ ব্যবহারকারী, কিন্তু অতিরিক্ত মাউস ব্যবহার করতে পছন্দ করেন না? যদি তাই হয়, তাহলে আপনাকে অবশ্যই একটি অঙ্গভঙ্গি-ভিত্তিক টাচপ্যাড জানতে হবে এবং ব্যবহার করতে হবে। নীচে দৈনন্দিন ব্যবহারের জন্য কিছু দরকারী টাচপ্যাড অঙ্গভঙ্গি রয়েছে:
- স্ক্রোল: দুটি আঙ্গুল দিয়ে অনুভূমিকভাবে বা উল্লম্বভাবে সোয়াইপ করুন।
- জুম ইন/আউট: দুই আঙুল ব্যবহার করে চিমটি বা চিমটি করুন।
- ডান-ক্লিক করুন: টাচপ্যাডে দুটি আঙ্গুল দিয়ে আলতো চাপুন।
- ডেস্কটপ দেখান: তিনটি আঙুল ব্যবহার করে স্ক্রিনের বিপরীতে সোয়াইপ করুন।
- সমস্ত উইন্ডো দেখুন: তিনটি আঙ্গুল দিয়ে স্ক্রীন জুড়ে সোয়াইপ করুন।
- অ্যাপ্লিকেশানগুলি পরিবর্তন করুন: তিনটি আঙুল ব্যবহার করে বাম বা ডানদিকে সোয়াইপ করুন।
উপসংহার
কিভাবে? আপনি নিশ্চয়ই সবকিছু জানেন না, তাই না? যদি আপনি ইতিমধ্যেই জানেন, আপনি অগত্যা এটি ব্যবহার করবেন না, যদিও এটি আপনার উত্পাদনশীলতা বাড়াতে পারে। তাই এখন থেকে, চেষ্টা করুন এবং এটি ব্যবহার করুন। এইভাবে, আপনার পিসি/ল্যাপটপ ব্যবহার করার সময় আপনাকে পেশাদার দেখাবে।
আশা করি এই Windows 10 টিপস এবং কৌশলগুলি অবশ্যই উত্পাদনশীলতা বাড়াতে পারে এবং আপনার জন্য দরকারী হতে পারে। আপনার মন্তব্য ভুলবেন না.
এছাড়াও সম্পর্কে নিবন্ধ পড়ুন উইন্ডোজ বা থেকে লেখা লুকমান আজিস অন্যান্য