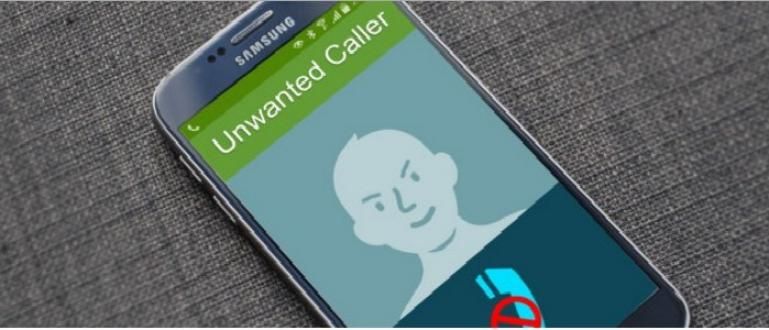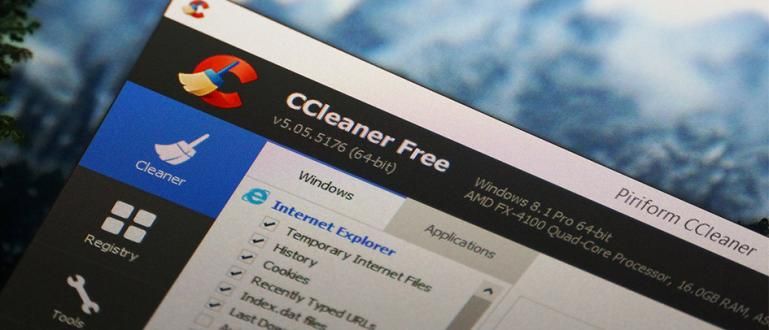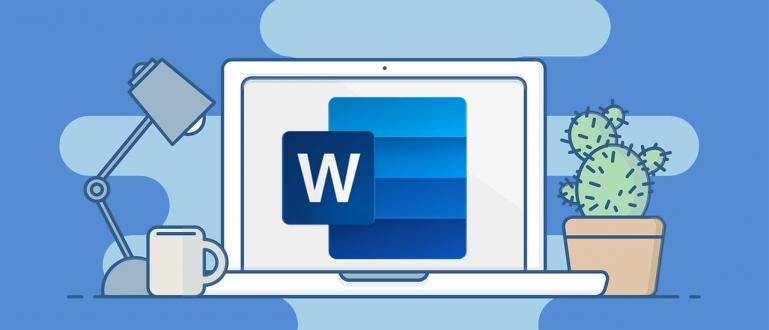আপনি কি এখনও বাড়িতে ইলেকট্রনিক সরঞ্জামের জন্য Mi রিমোট কীভাবে ব্যবহার করবেন তা নিয়ে বিভ্রান্ত? এটি এমআই রিমোটের সাথে ইলেকট্রনিক যন্ত্রপাতি সংযোগ করার জন্য টিউটোরিয়াল।
আপনি এখনও একটি প্রচলিত রিমোট ব্যবহার করছেন?
আজকাল, HP, gang ব্যবহার করে সব জিনিস ব্যবহার করা যায়। জিনিসগুলির ইন্টারনেট বাড়ছে এবং ডিভাইসগুলির ব্যবহার একে অপরের সাথে সংযুক্ত।
একটি ফর্ম যা আপনি প্রতিদিন ব্যবহার করতে পারেন তা হল Mi রিমোট অ্যাপ্লিকেশন যা বাড়িতে বিভিন্ন ডিভাইসের জন্য রিমোট হতে সক্ষম।
ঠিক আছে, আপনারা যারা এখনও Mi Remote এর সাথে অপরিচিত, Jaka আপনাকে দেয় কিভাবে Mi Remote সহজে ব্যবহার করতে হয়। আসুন, আরও দেখুন!
সমস্ত ইলেকট্রনিক ডিভাইসের জন্য Mi রিমোট কীভাবে ব্যবহার করবেন
Mi রিমোট Xiaomi দ্বারা তৈরি বিভিন্ন ইলেকট্রনিক ডিভাইসের জন্য একটি দূরবর্তী অ্যাপ্লিকেশন। এই অ্যাপ্লিকেশনটি সাধারণত Xiaomi সেলফোনে ইতিমধ্যেই এমবেড করা আছে৷
যাইহোক, এর মানে এই নয় যে আপনি যারা অন্য ব্র্যান্ডের সাথে সেলফোন ব্যবহার করেন তারা Mi রিমোট ব্যবহার করতে পারবেন না। যতক্ষণ না আপনার সেলফোনে ইনফ্রারেড বৈশিষ্ট্য থাকে, ততক্ষণ Mi রিমোটও ব্যবহার করা যেতে পারে।
এই Mi রিমোটটি বিভিন্ন ইলেকট্রনিক ডিভাইস যেমন টিভি, ডিভিডি প্লেয়ার, এসি এবং আরও অনেক কিছুর জন্য রিমোট হিসাবে ব্যবহার করা যেতে পারে। তাই আপনাকে আর প্রচলিত রিমোট ব্যবহার করতে হবে না।
শুধুমাত্র HP এর মাধ্যমে, আপনি বাড়িতে বিভিন্ন ইলেকট্রনিক্স নিয়ন্ত্রণ করতে পারেন। বেশ ব্যবহারিক, তাই না?
দুর্ভাগ্যবশত, অনেক HP আজ আর ইনফ্রারেড প্রযুক্তি সমর্থন করে না। যাতে এই Mi Remote নির্দিষ্ট Xiaomi সেলফোনের জন্য আরও নির্দিষ্ট হয়ে ওঠে।
আপনারা যারা এই অ্যাপ্লিকেশনটি ডাউনলোড করতে চান, আপনি JalanTikus বা Google Play Store থেকে বিনামূল্যে যেতে পারেন।
 অ্যাপস ইউটিলিটি ডাউনলোড করুন
অ্যাপস ইউটিলিটি ডাউনলোড করুন Mi রিমোট ব্যবহার করা বেশ সহজ, আপনারা যারা এখনও Mi রিমোট ব্যবহার করতে জানেন না, তারা নিম্নলিখিত পদক্ষেপগুলি দেখতে পারেন। এসো, দেখি কেমন!
1. Mi TV/বক্স রিমোট
প্রথমে Mi Remote কে কন্ট্রোলার হিসেবে বানাতে হবে Mi TV/বক্স, যথা Xiaomi থেকে স্মার্ট টিভি। এই বৈশিষ্ট্যের ব্যবহার সেলফোনে ইনফ্রারেড ব্যবহার করে না, তবে ওয়াইফাই ব্যবহার করে।
সুতরাং, আপনার সেলফোন এবং Mi TV/বক্সকে প্রথমে একই WiFi-এর সাথে সংযুক্ত থাকতে হবে। এই বৈশিষ্ট্যটি Mi TV 3, Mi TV Bar, Mi Box 3 এবং অন্যান্য ডিভাইসের জন্য সমর্থিত।
আপনার সেলফোনে এই বৈশিষ্ট্যটি সক্রিয় করতে, এই পদক্ষেপগুলি অনুসরণ করুন:
ধাপ 1 - Mi Remote খুলুন, তারপর Mi TV/Box নির্বাচন করুন। সফলভাবে জোড়া নির্বাচন করুন।

ধাপ 2 - ডিভাইসের নাম সেট করুন তারপর Mi TV/Box Remote প্রদর্শিত হবে
- আপনি প্রথমে ডিভাইসের নাম সেট করতে পারেন, তারপর জোড়া সফলভাবে ক্লিক করুন.
- একটি প্রচলিত Mi TV/বক্সের রিমোটের মতো, আপনি বিভিন্ন বোতাম পাবেন যেমন চালু/বন্ধ করুন, বাড়ি, ভলিউম আপ/ডাউন, এবং অন্যদের.

2. টিভি রিমোট
Mi TV বা Box নিয়ন্ত্রণ করার পাশাপাশি, Xiaomi-এর এই টিভি রিমোট অ্যাপ্লিকেশনটি সারা বিশ্বের যেকোনো টিভি ব্র্যান্ডের জন্য ব্যবহার করা যেতে পারে।
এই বৈশিষ্ট্যটি সক্রিয় করতে সহজ, আপনাকে কেবল এই পদক্ষেপগুলি অনুসরণ করতে হবে:
ধাপ 1 - Mi রিমোটে টিভি খুলুন, তারপর টিভি ব্র্যান্ড নির্বাচন করুন
- আপনি যে টিভি ব্র্যান্ড ব্যবহার করছেন তা নির্বাচন করুন। যদি এটি বিকল্পগুলিতে না থাকে তবে আপনি সমস্ত ব্র্যান্ড দেখান নির্বাচন করতে পারেন। যদি এটি ইতিমধ্যে হয়, Next ক্লিক করুন.

ধাপ 2 - সেলফোনটিকে টিভির ফাংশনটি চেষ্টা করার জন্য নির্দেশ করুন
- যদি টিভি সফলভাবে চালু হয়, হ্যাঁ ক্লিক করুন.

ধাপ 3 - টিভি প্রদানকারী সেট আপ করুন
- আপনাকে পরিষেবা প্রদানকারী সেটিংস পৃষ্ঠায় নিয়ে যাওয়া হবে চ্যানেল সম্প্রচার ব্যবস্থা করতে না চাইলে করতে পারেন ফিরে ক্লিক করুন আপনার এইচপিতে।

3. রিমোট সেট-টপ বক্স
সেট-টপ বক্স এটি একটি ডিকোডারের জন্য ব্যবহৃত হয় যা টিভিটিকে প্রদানকারীর সাথে সংযুক্ত করবে। আপনি যদি একটি পে টিভি পরিষেবা ব্যবহার করেন তবে আপনি একটি ডিকোডার পাবেন৷
ডিকোডারের জন্য এমআই রিমোট কীভাবে ব্যবহার করবেন তা বেশ সহজ, পদক্ষেপগুলি টিভি রিমোটের মতো।
ধাপ 1 - Mi রিমোটে সেট-টপ বক্স নির্বাচন করুন, তারপর ডিকোডার ব্র্যান্ড নির্বাচন করুন

ধাপ 2 - চ্যানেলে ক্লিক করুন
- আপনাকে দূরবর্তী সেটআপ পৃষ্ঠায় নিয়ে যাওয়া হবে, নীল বৃত্তে সংযোগ ক্লিক করুন. তারপর ক্লিক করুন হ্যাঁ.
- পরবর্তী পৃষ্ঠায়, বিভিন্ন চ্যানেল প্রদর্শিত হবে যা বিভিন্ন বিভাগে বিভক্ত।
- আপনি হলুদ বৃত্তে ক্লিক করে সংযুক্ত টিভির জন্য একটি রিমোট যোগ করতে পারেন। উপরের টিভি রিমোট ধাপগুলির মতো এটি কীভাবে সেট করবেন।

4. রিমোট এসি
ঠিক আছে, এই একটি বৈশিষ্ট্যটি আপনারা যারা ঘরে এসি ব্যবহার করেন তাদের জন্য খুবই উপযোগী। এসি রিমোট আপনি যে রুমে ব্যবহার করেন তা সাধারণত গদি থেকে দূরে রাখা হয়।
যাতে আপনি শুয়ে থাকলে এয়ার কন্ডিশনার সামঞ্জস্য করতে আপনাকে অলস করে তোলে। সর্দি ধরার পরিবর্তে, আপনি এই এসি রিমোট বৈশিষ্ট্যটির সুবিধা নিতে পারেন।
এটি কীভাবে সক্রিয় করবেন, আপনি নীচে দেখতে পারেন:
ধাপ 1 - Mi রিমোটে এসি নির্বাচন করুন তারপর এসি ব্র্যান্ড নির্বাচন করুন

ধাপ 2 - সেলফোনে নীল বৃত্তে ক্লিক করে এসি সামঞ্জস্য করার চেষ্টা করুন
- আপনি এসি রিমোট বৈশিষ্ট্যটি চেষ্টা করবেন, বৈশিষ্ট্যটি কাজ করলে হ্যাঁ ক্লিক করুন।

ধাপ 3 - ডিভাইসের নাম সেট করুন
- আপনার পছন্দের নাম এবং এসির অবস্থান নির্ধারণ করুন। তারপর জোড়া সফলভাবে ক্লিক করুন. এর পরে, আপনার এসি রিমোট প্রদর্শিত হবে।

5. ফ্যান রিমোট
যদি এয়ার কন্ডিশনার খুব ঠান্ডা হয় এবং আপনি ব্যবহার করতে চান পাখা, আপনি Mi Remote, gang এর মাধ্যমেও এটি পরিচালনা করতে পারেন। বৈশিষ্ট্যটি কীভাবে সক্রিয় করবেন তা অন্যান্য সেটিংসের মতোই বেশ সহজ।
ধাপ 1 - Mi রিমোটে ফ্যান নির্বাচন করুন তারপর ব্র্যান্ড নির্বাচন করুন

ধাপ 2 - HP-এ নীল বৃত্তে ক্লিক করে ফ্যান সেট করার চেষ্টা করুন
- আপনি দূরবর্তী ফ্যান বৈশিষ্ট্যটি চেষ্টা করবেন, বৈশিষ্ট্যটি কাজ করলে হ্যাঁ ক্লিক করুন।

ধাপ 3 - তারপর ডিভাইসের নাম সেট করুন
- আপনার পছন্দের নাম এবং ফ্যানের অবস্থান সেট করুন। তারপর ক্লিক করুন সফলভাবে জোড়া হয়েছে৷. এর পরে, আপনার ফ্যান রিমোট প্রদর্শিত হবে।

6. দূরবর্তী A/V
এই Mi Remote এর জন্যও ব্যবহার করা যেতে পারে স্পিকার সেট করুন আপনি যদি ব্যবহৃত স্পিকারটির একটি দূরবর্তী বৈশিষ্ট্য থাকে। এটি সক্রিয় করার জন্য এখানে পদক্ষেপগুলি রয়েছে৷
ধাপ 1 - Mi রিমোটে A/V নির্বাচন করুন তারপর ব্র্যান্ড নির্বাচন করুন

ধাপ 2 - HP-তে নীল বৃত্তে ক্লিক করে A/V সামঞ্জস্য করুন
- আপনি দূরবর্তী A/V বৈশিষ্ট্যটি চেষ্টা করবেন, বৈশিষ্ট্যটি কাজ করলে হ্যাঁ ক্লিক করুন।

ধাপ 3 - ডিভাইসের নাম সেট করুন
- আপনি যে নামটি চান সেটি সেট করুন, সেইসাথে A/V এর অবস্থান। তারপর জোড়া সফলভাবে ক্লিক করুন. এর পরে, আপনার A/V রিমোট প্রদর্শিত হবে।

7. রিমোট ডিভিডি প্লেয়ার
শুধু বক্তা নয়, কিন্তু ডিভিডি প্লেয়ার আপনি বাড়িতে যেটি ব্যবহার করেন তাও Mi Remote অ্যাপের মাধ্যমে সেট করা যেতে পারে। তাই আপনাকে ডিভাইস সেট আপ করতে বিরক্ত করতে হবে না।
আপনি Mi Remote ব্যবহার করে দূর থেকে এটি পরিচালনা করতে পারেন। এখানে রিমোট সেট করার পদক্ষেপগুলি রয়েছে:
ধাপ 1 - Mi রিমোটে ডিভিডি প্লেয়ার নির্বাচন করুন তারপর ব্র্যান্ড নির্বাচন করুন

ধাপ 2 - HP-এ নীল বৃত্তে ক্লিক করে DVD প্লেয়ার সেট আপ করুন
- আপনার ডিভিডি প্লেয়ারের বর্তমান অবস্থা নির্বাচন করুন।
- আপনি দূরবর্তী ডিভিডি প্লেয়ার বৈশিষ্ট্যটি চেষ্টা করবেন, বৈশিষ্ট্যটি কাজ করলে হ্যাঁ ক্লিক করুন।

ধাপ 3 - ডিভাইসের নাম সেট করুন
- আপনি যে নামটি চান সেটি সেট করুন, সেইসাথে ডিভিডি প্লেয়ারের অবস্থান। তারপর জোড়া সফলভাবে ক্লিক করুন. এর পরে, আপনার ডিভিডি প্লেয়ার রিমোট প্রদর্শিত হবে।

8. প্রজেক্টর রিমোট
বাড়িতে আপনার হোম থিয়েটার সেটআপ সম্পূর্ণ করতে, আপনিও করতে পারেন প্রজেক্টর সেট আপ করুন Mi রিমোট ব্যবহার করে। আপনার সমস্ত প্রয়োজন পরিচালনা করতে আপনি শুধু একটি ডিভাইস ব্যবহার করুন৷
প্রজেক্টরের জন্য Mi রিমোট কীভাবে ব্যবহার করবেন তা অন্যান্য ডিভাইসগুলিকে সক্রিয় করার মতোই। আরও বিস্তারিত জানার জন্য, আপনি নিম্নলিখিত পদক্ষেপগুলি দেখতে পারেন:
ধাপ 1 - Mi রিমোটে প্রজেক্টর নির্বাচন করুন তারপর ব্র্যান্ড নির্বাচন করুন

ধাপ 2 - HP-তে নীল বৃত্তে ক্লিক করে প্রজেক্টর সেট করুন
- আপনি রিমোট প্রজেক্টর বৈশিষ্ট্যটি চেষ্টা করবেন, যদি বৈশিষ্ট্যটি কাজ করে তবে হ্যাঁ ক্লিক করুন।

ধাপ 3 - ডিভাইসের নাম সেট করুন
- আপনি যে নামটি চান সেটি সেট করুন, সেইসাথে প্রজেক্টরের অবস্থানও। তারপর জোড়া সফলভাবে ক্লিক করুন. এর পরে, আপনার রিমোট প্রজেক্টর প্রদর্শিত হবে।

9. রিমোট ক্যামেরা
শেষ হল ক্যামেরার জন্য রিমোট যা আপনি বিভিন্ন ব্র্যান্ডের ক্যামেরায় ব্যবহার করতে পারেন। এই রিমোট ক্যামেরাটি এমন একটি পেশাদার ক্যামেরাকে বোঝায় যা দূরবর্তীভাবে নিয়ন্ত্রণ করার বৈশিষ্ট্য রয়েছে।
এই বৈশিষ্ট্য ব্যবহার করে, আপনি সেট করতে হবে না টাইমার বা অন্যান্য ব্যয়বহুল সরঞ্জাম ব্যবহার করুন। এই বৈশিষ্ট্যটি সক্রিয় করতে, আপনাকে কেবল এই পদক্ষেপগুলি অনুসরণ করতে হবে:
ধাপ 1 - Mi রিমোটে ক্যামেরা নির্বাচন করুন তারপর ব্র্যান্ড নির্বাচন করুন

ধাপ 2 - সেলফোনে নীল বৃত্তে ক্লিক করে ক্যামেরা সেট করুন
- আপনি রিমোট ক্যামেরা ফিচার ট্রাই করবেন, ফিচারটি কাজ করলে হ্যাঁ ক্লিক করুন।

ধাপ 3 - ডিভাইসের নাম সেট করুন
- আপনি যে নামটি চান সেটি সেট করুন, সেইসাথে ক্যামেরার অবস্থানও। তারপর জোড়া সফলভাবে ক্লিক করুন. এর পরে, আপনার ক্যামেরা রিমোট প্রদর্শিত হবে।

আপনার বাড়িতে বিভিন্ন ধরনের ইলেকট্রনিক্সের জন্য Mi Remote ব্যবহার করতে হয়। ডিভাইসে রিমোটের সংখ্যা কমাতে এই অ্যাপ্লিকেশনটি অবশ্যই খুব সহায়ক।
মন্তব্য কলামে আপনার মতামত লিখুন, হ্যাঁ. পরবর্তী নিবন্ধে দেখা হবে!
এছাড়াও সম্পর্কে নিবন্ধ পড়ুন প্রযুক্তি বা থেকে অন্যান্য আকর্ষণীয় নিবন্ধ ড্যানিয়েল কাহ্যাদি.