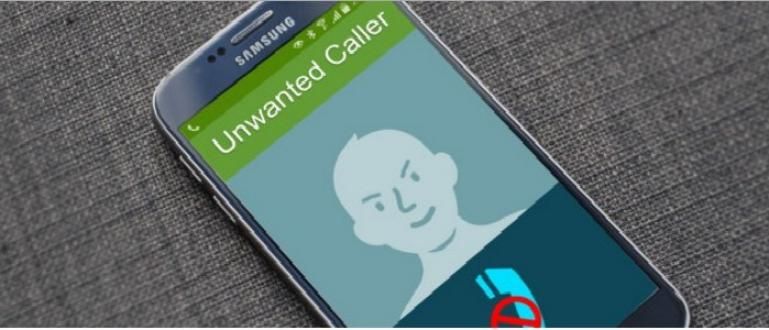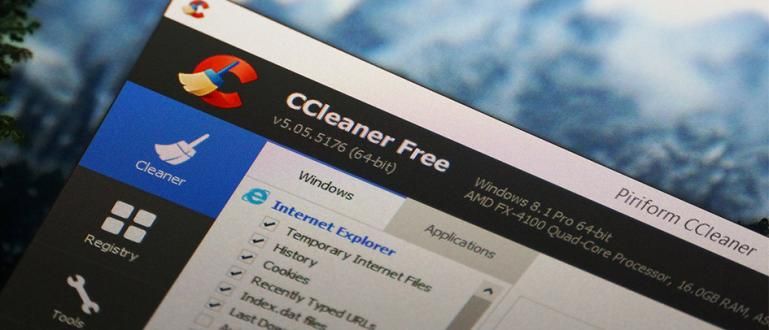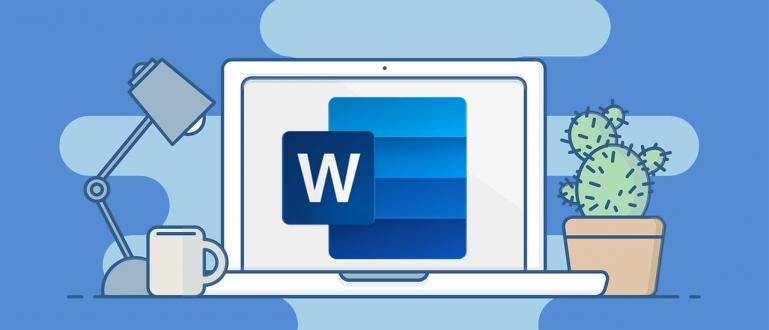কিভাবে লেটারহেড তৈরি করা যায় 2 উপায়ে করা যায়; ম্যানুয়ালি এবং টেমপ্লেট ব্যবহার করে। কিভাবে Word এ লেটারহেড তৈরি করতে হয় তার সম্পূর্ণ টিউটোরিয়ালটি এখানে দেখুন!
কীভাবে লেটারহেড তৈরি করবেন তুচ্ছ মনে হতে পারে এবং আপনার শেখার জন্য গুরুত্বপূর্ণ নয়। কিন্তু, বাস্তবে, কখনও কখনও এমন কিছু মুহূর্ত রয়েছে যেখানে আপনাকে এই সম্পর্কে জানতে হবে, গ্যাং।
বিশেষ করে যদি আপনার চাকরি অফিসিয়াল এবং লেটারহেডের প্রয়োজন হয় এমন নথি নিয়ে কাজ করে, তাহলে এই সম্পর্কে জানা একেবারে বাধ্যতামূলক।
ওয়ার্ডে কীভাবে লেটারহেড তৈরি করা যায় তা আসলে বেশ সহজ, পৃষ্ঠা নম্বর দেওয়ার চেয়েও বেশি কঠিন নয়। দুর্ভাগ্যবশত, তা সত্ত্বেও, এখনও অনেকেই আছেন যারা জানেন না কিভাবে এটি তৈরি করতে হয়।
আপনি যদি তাদের একজন হন, এখানে Jaka একটি টিউটোরিয়াল আছে কিভাবে শব্দে লেটারহেড তৈরি করবেন বিভিন্ন সংস্করণ থেকে সম্পূর্ণ।
ওয়ার্ডে লেটারহেড বানানোর সহজ উপায়
জাকা কীভাবে লেটারহেড তৈরি করতে হয় তা ব্যাখ্যা করার আগে, নিশ্চিত করুন যে আপনি প্রথমে লেটারহেড কী এবং এর কাজ জানেন।
লেটারহেড হল একটি কোম্পানি বা প্রতিষ্ঠানের একটি পরিচয় যাতে চিঠির প্রাপক চিঠিটির উৎপত্তি জানতে পারে।
লেটারহেড সাধারণত চিঠির শীর্ষে অবস্থিত যা কোম্পানির লোগোর সাথে থাকে। প্রদত্ত পরিচয়টি যত পরিষ্কার এবং আরও সম্পূর্ণ হবে, তত ভাল।
লেটারহেডে কি তথ্য থাকতে হবে? আপনার লেটারহেড সম্পূর্ণ এবং পরিষ্কার করতে, আপনার এইগুলির প্রয়োজন হবে:
- কোম্পানী লোগো
- কোমপানির নাম
- কোম্পানির ঠিকানা
- কোম্পানির ফোন নম্বর
- কোম্পানির ফ্যাক্স
- কোম্পানির ইমেল ঠিকানা
- কোম্পানির সাইট
কোম্পানির প্রেরিত প্রতিটি চিঠিতে লেটারহেড স্থাপন করা হলে, এটি প্রতিটি প্রাপকের কাছে একটি ভাল ধারণা দেবে।
উপরন্তু, চিঠিতে অন্তর্ভুক্ত কোম্পানির ওয়েবসাইট সহ, প্রাপকরা কোম্পানি সম্পর্কে আরও জানতে পারেন।
লেটারহেড সাধারণত একটি টেমপ্লেট যা কোম্পানির পক্ষ থেকে পাঠানো যেকোনো চিঠির সাথে সংযুক্ত করা হবে।
আপনি একটি চিঠি তৈরি করার আগে, নিশ্চিত করুন যে আপনি চিঠির মার্জিনও জিজ্ঞাসা করেছেন। যথা কাগজের উপরের-নীচে এবং বাম-ডান দিকে খালি জায়গা।
প্রতিটি কোম্পানির নিজস্ব মার্জিন নিয়ম আছে, সাধারণত অফিসিয়াল অক্ষরে নিয়মগুলি ব্যবহার করে বাম: 3 সেমি, ডান: 2 সেমি, উপরে: 2 সেমি, নীচে: 2 সেমি।
এখানে কিভাবে একটি সম্পূর্ণ লেটারহেড তৈরি করা যায়।
কিভাবে Word 2016 ম্যানুয়াল এ লেটারহেড তৈরি করবেন
প্রথম উপায় হল আপনার নিজের লেটারহেড ওরফে ম্যানুয়াল তৈরি করুন, ম্যানুয়ালি লেটারহেড তৈরি করে, আপনি লেখার ফর্ম এবং বিন্যাস সামঞ্জস্য করতে পারেন।
কিছু কোম্পানির অক্ষর বিন্যাসের জন্য তাদের নিজস্ব মান আছে, তাই এই পদ্ধতিটি আপনার জন্য কাজ করতে পারে। চলুন নিচে দেখা যাক কিভাবে:
1. প্রিন্ট লেআউটে ভিউ পরিবর্তন করুন
Ms খুলুন. শব্দ তারপর প্রিন্ট লেআউটে তার চেহারা পরিবর্তন করে। ভিউ পরিবর্তন করতে, ট্যাবে যান দেখুন তারপর ক্লিক করুন মুদ্রণ বিন্যাস.

2. ভিন্ন প্রথম পৃষ্ঠা বিকল্প সক্রিয় করুন
হেডার এলাকায় ডাবল ক্লিক করুন, তারপর সক্রিয় করুন চেকবক্স'ভিন্ন প্রথম পাতা'. আপনি কলাম থেকে ভিন্ন প্রথম পাতা বিকল্প অ্যাক্সেস করতে পারেন ডিজাইন.

3. সারিবদ্ধ কেন্দ্রের সাথে কোম্পানির বিবরণ লিখুন
জাকা আগে উল্লেখ করেছে এমন সমস্ত কোম্পানির তথ্য লিখুন, যেমন কোম্পানির ওয়েবসাইটে নাম। থেকে সোয়াইপ লেখার সীমা ঝুলন্ত ইন্ডেন্ট রুলারে 3 নম্বরে, তারপর হোম কলামে সারিবদ্ধ কেন্দ্রের সাথে পাঠ্য সেট করুন।

4. কোম্পানির লোগো লিখুন এবং অবস্থান সেট করুন
একটি ভালো মানের কোম্পানির লোগো রাখার চেষ্টা করুন। লোগোর আকার সামঞ্জস্য করুন যাতে এটি কোম্পানির বিবরণের সাথে সারিবদ্ধ হয়। ফরম্যাট কলামে ক্লিক করুন এবং টেক্সট র্যাপিং-এ পরিবর্তন করুন মাধ্যম, তাই আপনি অবাধে লোগো অবস্থান সামঞ্জস্য করতে পারেন.

5. লেটারহেড আউটলাইন তৈরি করুন
লেটারহেড বর্ণনার শেষে এন্টার ক্লিক করুন, তারপর হোম কলামে বর্ডার ক্লিক করুন। পছন্দ করা বর্ডার এবং শেডিং.

6. সীমানা এবং শেডিং সেট করুন
আপনি যদি বোতামটি ক্লিক করেন তবে আপনি সীমানা এবং শেডিং সেট করুন 'ঠিক আছে'.

7. হেডার থেকে প্রস্থান করুন
হেডারটি বন্ধ করতে, আপনি শিরোনামের বাইরের এলাকায় ডাবল ক্লিক করতে পারেন বা ক্লিক করতে পারেন শিরোনাম এবং ফুটার বন্ধ করুন ডিজাইন কলামে।
আপনার লেটারহেড ধূসর হয়ে যাবে, এটাই স্বাভাবিক। আপনি এটি মুদ্রণের পরে ফলাফলটি এর আসল রঙে পরিবর্তিত হবে।
আপনি এই লেটারহেড সংরক্ষণ এবং এটি করতে পারেন টেমপ্লেট অন্য চিঠির জন্য। এটা তৈরি করা সহজ, গ্যাং!
টেমপ্লেট ব্যবহার করে কিভাবে লেটারহেড তৈরি করবেন
ম্যানুয়ালি লেটারহেড তৈরি করার পাশাপাশি মাইক্রোসফট ওয়ার্ড রয়েছে লেটারহেড সহ একটি সম্পূর্ণ চিঠি তৈরি করার জন্য একটি টেমপ্লেট প্রদান করে.
আপনি নিম্নলিখিত উপায়ে এই টেমপ্লেট অ্যাক্সেস করতে পারেন:
1. নতুন পৃষ্ঠায় চিঠির কলামে যান
Microsoft Word খোলার সময়, কলামে ক্লিক করুন নতুন. তারপর সিলেক্ট করুন চিঠি উপরে

2. একটি টেমপ্লেট চয়ন করুন৷
আপনার জন্য সবচেয়ে উপযুক্ত টেমপ্লেট চয়ন করুন, তারপর ক্লিক করুন সৃষ্টি.

3. যে চিঠি দেওয়া হয়েছে তার বিবরণ পূরণ করুন
তারপর শুধু প্রয়োজনীয় লেটারহেড তথ্য পূরণ করুন। এটা হয়ে গেছে!

কিভাবে Word 2013 এ লেটারহেড তৈরি করবেন
যদি আপনার কাছে মাইক্রোসফ্ট ওয়ার্ড অ্যাপ্লিকেশনের সর্বশেষ সংস্করণ না থাকে, তাহলে বন্ধুরা, আপনি Word 2013-এ লেটারহেডও তৈরি করতে পারেন।
আপনি এখনও করতে পারেন কিভাবে শিরোনাম এবং ফুটার দিয়ে লেটারহেড তৈরি করতে হয়, ব্যতিক্রম ছাড়াই। পদক্ষেপগুলি আসলে খুব বেশি আলাদা নয়, আপনি নিম্নলিখিত পদক্ষেপগুলি উল্লেখ করতে পারেন।
1. কোম্পানির তথ্য টাইপ করুন
আপনি 2x ক্লিক করুন শিরোনাম বিভাগ এবং লেটারহেডে আপনি যে কোম্পানির তথ্য রাখতে চান তা টাইপ করুন। তারপর, পরিবর্তন ঝুলন্ত ইন্ডেন্ট সংখ্যা 2.5 বা 3 এবং তাই টেক্সট প্রান্তিককরণ পরিবর্তন করুন কেন্দ্র.
 ছবি সূত্রঃ আব্দুল রোহমান
ছবি সূত্রঃ আব্দুল রোহমান 2. লোগো লিখুন
আপনার যদি থাকে, আপনি ক্লিক করে একটি কোম্পানির লোগো যোগ করতে পারেন 'ঢোকান' তারপর নির্বাচন করুন 'ছবি'.
 ছবি সূত্রঃ আব্দুল রোহমান
ছবি সূত্রঃ আব্দুল রোহমান 3. লোগো অবস্থান সামঞ্জস্য করুন
লোগোটি সুন্দরভাবে অবস্থিত হওয়ার জন্য, আপনি প্রবেশ করা লোগোটিতে ডান ক্লিক করুন এবং তারপরে ক্লিক করুন 'টেক্সট মোড়ানো' এবং একটি বিকল্প নির্বাচন করুন 'পাঠ্যের পিছনে' বা 'মাধ্যমে'.
 ছবি সূত্রঃ আব্দুল রোহমান
ছবি সূত্রঃ আব্দুল রোহমান তারপর আপনি শুধু লোগোর অবস্থান সামঞ্জস্য করুন যতক্ষণ না এটি ফিট হয়। ইহা শেষ!
 ছবি সূত্রঃ আব্দুল রোহমান
ছবি সূত্রঃ আব্দুল রোহমান আপনি যদি ফুটারে অতিরিক্ত তথ্য যোগ করতে চান, তাহলে আপনাকে উপরের ধাপগুলির মতোই করতে হবে। এটা যাইহোক সহজ!
যদি কখনো করে থাকেন পাদটীকা মাইক্রোসফ্ট ওয়ার্ডে, এটি করা খুব কঠিন নাও হতে পারে।
কিভাবে Word 2010 এ লেটারহেড তৈরি করবেন
উপরন্তু, জাকা কিভাবে Word 2010-এ লেটারহেড তৈরি করতে হয় তাও ব্যাখ্যা করবে যা অবশ্যই কম সহজ নয়।
কৌতূহলী হওয়ার পরিবর্তে, নিম্নলিখিত পদক্ষেপগুলি দেখুন।
1. একটি নতুন নথি তৈরি করুন৷
Ms খুলুন. শব্দ তারপর একটি নতুন নথি তৈরি করে। আপনার প্রয়োজন অনুসারে আপনার শব্দে কাগজের আকার সেট করতে ভুলবেন না।
এর পরে, হেডারে ডাবল ক্লিক করুন এবং এটি সক্রিয় করুন চেকবক্স'ভিন্ন প্রথম পাতা'.

ব্যবহার সারিবদ্ধ কেন্দ্র এবং প্রয়োজনীয় কোম্পানির তথ্য লিখুন।
2. পাঠ্য রাখুন
আপনি যদি 2টি লোগো দিয়ে লেটারহেড তৈরি করতে চান তবে সোয়াইপ করতে ভুলবেন না ঝুলন্ত ইন্ডেন্ট সংখ্যায় বাম 3 এবং ঝুলন্ত ইন্ডেন্ট সংখ্যার অধিকার 13.5.
এদিকে, আপনি যদি এটি শুধুমাত্র একপাশে রাখতে চান তবে আপনাকে এটি পরিবর্তন করতে হবে ঝুলন্ত ইন্ডেন্ট যে পাশে লোগো রাখা হয়েছে। এটি যাতে কোম্পানির লোগো লিখে ব্লক করা না হয় এবং এর বিপরীতে।

3. কোম্পানির লোগো লিখুন
এর পরে, আপনাকে কেবল কোম্পানির লোগো লিখতে হবে। এখানে Jaka এটি লেটারহেডের ডান এবং বাম পাশে রাখবে।
যাতে প্রবেশ করানো লোগোটি কোম্পানির তথ্য লেখাকে অগোছালো না করে, আপনি মেনুটি নির্বাচন করুন 'টেক্সট মোড়ানো' এবং একটি বিকল্প নির্বাচন করুন 'মাধ্যম'.

তারপর, আপনি লোগোর অবস্থান সামঞ্জস্য করুন যতক্ষণ না এটি আরও সুন্দর দেখায়। আপনি যদি লেটারহেডের ডান এবং বামে দুটি লোগো সন্নিবেশ করেন তবে একই কাজ করুন।

4. লেটারহেড লাইন তৈরি করুন
আপনি লেটারহেড বর্ণনার শেষে এন্টার ক্লিক করুন তারপর ট্যাবে ক্লিক করে একটি বিভেদক দিন 'বাড়ি' এবং নির্বাচন করুন 'সীমান্ত এবং ছায়া'.

একটি বিকল্প নির্বাচন করুন 'কাস্টম' এবং পছন্দসই লাইন প্রকার। যদি তাই হয়, বোতামে ক্লিক করুন 'ঠিক আছে'. এটা হয়ে গেছে!

ভাল, আপনি বিভাগে অতিরিক্ত তথ্য যেমন ইমেল এবং ফোন নম্বর যোগ করতে পারেন ফুটার (কাগজের নীচে) আপনি যদি চেষ্টা করতে চান কীভাবে লেটারহেড তৈরি করবেন হেডার এবং ফুটার.
কিভাবে Word 2007 এ লেটারহেড তৈরি করবেন
যদিও সাম্প্রতিক সংস্করণ থেকে এটির চেহারা কিছুটা আলাদা, তবে Word 2007-এ লেটারহেড তৈরির পদ্ধতিটি আসলে প্রায় একই বা খুব বেশি আলাদা নয়।
হয়তো কিছু মেনুর অবস্থানে সামান্য পার্থক্য রয়েছে যা আপনাকে বিভ্রান্ত করে। ঠিক আছে, যাতে আপনি বুঝতে পারেন, এখানে জাকা সম্পূর্ণ পদক্ষেপগুলি প্রস্তুত করেছে।
1. হেডারে ডাবল ক্লিক করুন
প্রথমত, আপনি ডাবল ক্লিক করুন হেডার.
 ছবির সূত্র: ফেলি টিউটোরিয়াল
ছবির সূত্র: ফেলি টিউটোরিয়াল 2. কোম্পানির লোগো লিখুন
ক্লিক করে কোম্পানির লোগো লিখুন 'ঢোকান' এবং নির্বাচন করুন 'ছবি'. তারপরে, আপনি যে কোম্পানির লোগোটি লেটারহেডে দেখতে চান সেটি নির্বাচন করুন।
এর পরে, লোগো ছবিতে রাইট ক্লিক করুন তারপর নির্বাচন করুন 'টেক্সট মোড়ানো'. এখানে আপনি 'ইন ফ্রন্ট অফ টেক্সট', 'থ্রু' বিকল্পটি নির্বাচন করতে পারেন বা আপনার পছন্দ অনুযায়ী লোগোর অবস্থান সহজে সামঞ্জস্য করতে পারেন।
 ছবির সূত্র: ফেলি টিউটোরিয়াল
ছবির সূত্র: ফেলি টিউটোরিয়াল 3. কোম্পানির তথ্য টাইপ করুন
আপনি প্রয়োজনীয় কোম্পানির তথ্য টাইপ করুন। পাঠ্যটিকে আরও পরিষ্কার করতে, আপনি এটি সামঞ্জস্য করতে পারেন ঝুলন্ত ইন্ডেন্ট (শাসকের আইকন) প্রয়োজনীয় সংখ্যায়।
 ছবির সূত্র: ফেলি টিউটোরিয়াল
ছবির সূত্র: ফেলি টিউটোরিয়াল এটা হয়ে গেছে! খুব সহজ, তাই না? প্রকৃতপক্ষে, আপনি সর্বাধিক ফলাফলের জন্য ফটোশপের মতো ফটো এডিটিং অ্যাপ্লিকেশনেও লেটারহেড তৈরি করতে পারেন।
কিন্তু, মাইক্রোসফ্ট ওয়ার্ড অবশ্যই আপনার মধ্যে যারা সম্পাদনায় খুব ভাল নন তাদের জন্য সেরা সমাধান, তাই না?
সেগুলি Word-এ অফিসিয়াল লেটারহেড তৈরি করার কিছু উপায় যা আপনি সহজে এবং সুন্দরভাবে করতে পারেন। এই লেটারহেডের অস্তিত্ব প্রেরকের পরিচয় পরিষ্কার করতে সক্ষম।
উপরন্তু, আপনি যোগ করে সৃজনশীল হতে পারেন আকৃতি বা লেটারহেডের উপর যেকোন কিছু যাতে এটিকে শীতল দেখায়, গ্যাং।
মন্তব্য কলামে আপনার মতামত লিখুন, হ্যাঁ. পরবর্তী নিবন্ধে দেখা হবে!
এছাড়াও সম্পর্কে নিবন্ধ পড়ুন চিঠি বা থেকে অন্যান্য আকর্ষণীয় নিবন্ধ ড্যানিয়েল কাহ্যাদি.