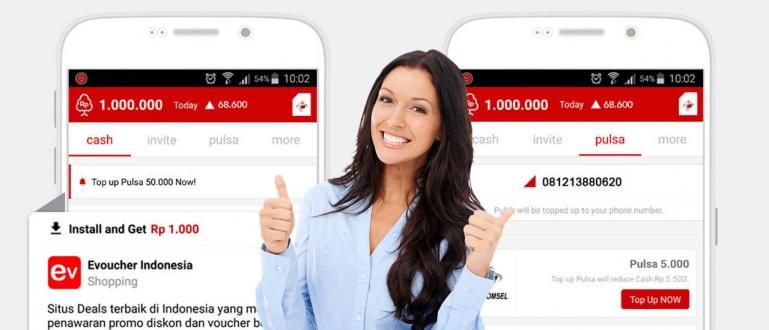আপনার মাইক্রোসফ্ট ওয়ার্ড বা পিডিএফ ফাইলগুলি কীভাবে প্রিন্ট করবেন তা নিয়ে বিভ্রান্ত? আর চিন্তা করার দরকার নেই, কারণ জাকার সম্পূর্ণ গাইড আছে।
আপনি কি Microsoft Word ব্যবহার করে স্কুল অ্যাসাইনমেন্ট বা নথিতে কাজ করছেন?
অবশ্যই আপনি যতটা সম্ভব অর্থ সঞ্চয় করতে চান। একইভাবে কলেজ অ্যাসাইনমেন্টের জন্য কাগজ সংরক্ষণের সাথে।
কাগজ সংরক্ষণের একটি উপায় হল এটি উভয় দিকে মুদ্রণ করা।
আপনি যদি সাধারণত দশটি শীট পর্যন্ত মুদ্রণ করেন, তাহলে এইভাবে আপনি সাধারণত যে পরিমাণ মুদ্রণ করেন তার অর্ধেক সংরক্ষণ করবেন।
কিভাবে ওয়ার্ডে সামনে পিছনে প্রিন্ট করবেন? এখানে জাকা আপনার জন্য একটি সহজ উপায় দেয়। এসো, পুরো পথ দেখি!
মাইক্রোসফ্ট ওয়ার্ড এবং পিডিএফ-এ কীভাবে সামনে পিছনে প্রিন্ট করবেন
Word এ সামনে পিছনে প্রিন্ট করতে, আপনি দুটি উপায় ব্যবহার করতে পারেন। এটি স্বয়ংক্রিয়ভাবে এবং ম্যানুয়ালি।
সামনে এবং পিছনে স্বয়ংক্রিয়ভাবে নথি মুদ্রণ করতে, আপনার একটি বিশেষ প্রিন্টার প্রয়োজন যা এটি সমর্থন করে দ্বৈত মুদ্রণ.
ডুপ্লেক্স প্রিন্টিং হল প্রিন্টারের একটি বৈশিষ্ট্য যা স্বয়ংক্রিয়ভাবে উভয় পাশে কাগজের একটি শীট মুদ্রণ করতে পারে।
যদি আপনার প্রিন্টার ডুপ্লেক্স সমর্থন না করে, আপনি উভয় দিকে ম্যানুয়ালি মুদ্রণ করতে পারেন। আপনার প্রিন্টার উভয় দিকে প্রিন্ট করতে পারে কিনা তা জানতে, আপনি ম্যানুয়াল বা ইন্টারনেট দেখতে পারেন।
এখানে সম্পূর্ণ উপায়:
1. কীভাবে স্বয়ংক্রিয়ভাবে সামনে পিছনে প্রিন্ট করবেন
নথিগুলিকে স্বয়ংক্রিয়ভাবে মুদ্রণের এই পদ্ধতিটি কেবলমাত্র এমন প্রিন্টারগুলিতে করা যেতে পারে যা ইতিমধ্যে ডুপ্লেক্স প্রিন্টিং বা ডুপ্লেক্স প্রিন্টিং সমর্থন করে।
এই ধরনের প্রিন্টার সাধারণত অফিসে বা ফটোকপিয়ারে দ্রুত এবং দক্ষতার সাথে কাগজ মুদ্রণের জন্য ব্যবহৃত হয়।
আপনার প্রিন্টার ডুপ্লেক্স প্রিন্টিং সমর্থন করে কিনা তা খুঁজে বের করতে, আপনি আপনার প্রিন্টার ম্যানুয়াল দেখতে পারেন বা আপনি যে প্রিন্টার ব্র্যান্ডটি ব্যবহার করছেন তার অফিসিয়াল ওয়েবসাইট চেক করতে পারেন।
ওয়েবসাইটে অফিসিয়াল এইচপি, ক্যানন এবং এপসন সাধারণত একটি ম্যানুয়াল থাকে যা PDF আকারে ডাউনলোড করা যায়।
চেক করার পরে এবং আপনি যে প্রিন্টারটি ব্যবহার করছেন, এটি দেখা যাচ্ছে যে এটি ডুপ্লেক্স প্রিন্টিং সমর্থন করে, তাই আপনি অবিলম্বে স্বয়ংক্রিয়ভাবে সামনে পিছনে মুদ্রণ করতে পারেন।
এই পদ্ধতিটি প্রকৃতপক্ষে সবচেয়ে সহজ এবং দ্রুততম, এখানে সম্পূর্ণ পদ্ধতি রয়েছে:
ধাপ 1 - Word এ প্রিন্ট পৃষ্ঠা খুলুন
- তারপরে মূল শব্দ পৃষ্ঠায় ফাইলে ক্লিক করুন স্ক্রিনের বাম দিকে কলামে প্রিন্ট ক্লিক করুন.

ধাপ 2 - উভয় দিকে প্রিন্ট করার জন্য প্রিন্ট সেটিং সেট করুন
- প্রিন্ট পৃষ্ঠায়, পাঠ্যের নীচে সেটিংসে ক্লিক করুন পাতা এবং নির্বাচন করুন উভয় পক্ষের মুদ্রণ. যদি আপনার প্রিন্টার এটি সমর্থন করে, এই বিকল্পটি প্রদর্শিত হবে।

একবার আপনি পৃষ্ঠাটি মুদ্রণের জন্য সেট করলে, আপনি বাকি আছেন প্রিন্ট ক্লিক করুন. তারপর Word-এ আপনার ফাইল বা নথি একটি বিকল্প বিন্যাসে স্বয়ংক্রিয়ভাবে মুদ্রিত হবে।
যদি প্রিন্টার ডুপ্লেক্স সমর্থন না করে? প্রিন্টার ডুপ্লেক্স প্রিন্টিং সমর্থন না করলে পরবর্তী পদ্ধতিটি দেখুন।
2. কীভাবে ম্যানুয়ালি সামনে পিছনে প্রিন্ট করবেন
যদি প্রথম পয়েন্টে পদ্ধতিটি করা না যায় কারণ আপনার প্রিন্টার ডুপ্লেক্স প্রিন্টিং সমর্থন করে না, আপনি এখনও ম্যানুয়ালি প্রিন্ট করতে পারেন।
কিভাবে সামনে পিছনে প্রিন্ট করা আসলে কঠিন নয়. যাইহোক, আপনি যখন এটি করবেন তখন মুদ্রণ প্রক্রিয়ায় প্রিন্টারটি ছেড়ে দেবেন না।
কারণ, মাইক্রোসফট ওয়ার্ড কাগজের শীটের প্রথম দিকে থাকা প্রতিটি পৃষ্ঠা প্রথমে প্রিন্ট করবে।
এর পরেই আপনাকে কাগজটি ঘুরিয়ে দিতে হবে যাতে পরবর্তী পৃষ্ঠাটি কাগজের অন্য দিকে প্রিন্ট করা যায়।
আপনি যদি প্রচুর নথি প্রিন্ট করেন তবে এটি বেশ সময়সাপেক্ষ।
তাহলে কিভাবে মাইক্রোসফট ওয়ার্ডে ম্যানুয়ালি ডকুমেন্ট প্রিন্ট করবেন? নিচের ধাপগুলো দেখুন:
ধাপ 1 - মুদ্রণ পৃষ্ঠাগুলিতে উভয় পাশে ম্যানুয়ালি প্রিন্ট নির্বাচন করুন
- ওয়ার্ডে ফাইলে যান, তারপরে প্রিন্ট কলাম নির্বাচন করুন এবং উভয় দিকে ম্যানুয়ালি প্রিন্ট নির্বাচন করুন।

ধাপ 2 - প্রিন্ট এবং প্রিন্ট ব্যাক শীট
- ম্যানুয়ালি প্রিন্ট অন বোথ সাইড বিকল্পে, প্রিন্ট করা কাগজটি রিফিল করার জন্য একটি ব্যাখ্যা রয়েছে। অনুরোধ করা হলে, ফাঁকা কাগজের পিছনে প্রিন্টারে রাখুন।
সহজ ডান, দল? এই বৈশিষ্ট্যটি ব্যবহার করতে, আপনাকে প্রক্রিয়াটি শেষ হওয়ার জন্য অপেক্ষা করতে হবে।
এই পদ্ধতি ছাড়াও, আপনি অন্যান্য পদ্ধতি ব্যবহার করতে পারেন, আপনি জানেন. তা হল বিজোড় ও জোড় পৃষ্ঠা আলাদা করে কাগজে মুদ্রণ করে।
এই পদ্ধতি হিসাবে একই উভয় দিকে ম্যানুয়ালি প্রিন্ট করুন. যাইহোক, বিজোড় এবং জোড় পৃষ্ঠাগুলি ব্যবহার করে কীভাবে সামনে পিছনে মুদ্রণ করা যায় তা এখানে।
ধাপ 1 - মুদ্রণ পৃষ্ঠাগুলিতে শুধুমাত্র প্রিন্ট বিজোড় পৃষ্ঠাগুলি নির্বাচন করুন
- Word এ প্রিন্ট পৃষ্ঠায় যান, তারপর নির্বাচন করুন শুধুমাত্র বিজোড় পৃষ্ঠাগুলি মুদ্রণ করুন পাঠ্যের অধীনে সেটিংস. তারপর Print এ ক্লিক করুন।

ধাপ 2 - প্রিন্ট পৃষ্ঠাগুলিতে ফিরে যান, শুধুমাত্র প্রিন্ট ইভেন পেজ নির্বাচন করুন
- মুদ্রণ শেষ হয়ে গেলে, পিছনে মুদ্রিত কাগজটি পুনরায় লোড করুন যা এখনও ফাঁকা রয়েছে। তারপর সিলেক্ট করুন শুধুমাত্র ইভেন পেজ প্রিন্ট করুন এবং মুদ্রণ।

এই পদ্ধতিটি করা আপনার পক্ষে বেশ সহজ এবং আপনি যদি ম্যানুয়ালি কীভাবে এটি মুদ্রণ করতে চান তা সেট করতে চাইলে এটি আরও উপযুক্ত।
3. পিডিএফ-এ কীভাবে সামনে পিছনে প্রিন্ট করবেন
স্কুল বা কলেজ অ্যাসাইনমেন্ট সবসময় Word ফরম্যাটে হয় না, মাঝে মাঝে আপনি PDF ফরম্যাটও পাবেন।
স্পষ্টতই, আপনি পিডিএফ ফরম্যাটে সামনে এবং পিছনে নথি মুদ্রণ করতে পারেন। এই সময়, ApkVenue Adobe Acrobat Reader ব্যবহার করে। আপনি নীচের অ্যাপ্লিকেশন ডাউনলোড করতে পারেন.
 Adobe Systems Inc. অফিস এবং বিজনেস টুলস অ্যাপস ডাউনলোড করুন
Adobe Systems Inc. অফিস এবং বিজনেস টুলস অ্যাপস ডাউনলোড করুন পিডিএফ ফাইলগুলি প্রিন্ট করতে, আপনাকে কেবল এই পদক্ষেপগুলি অনুসরণ করতে হবে:
ধাপ 1 - ফাইল খুলুন, তারপর মুদ্রণ নির্বাচন করুন

ধাপ 2 - বুকলেট উপসেটটি উভয় দিকে সেট করুন, তারপর মুদ্রণ করুন
- পৃষ্ঠার সাইজিং এবং হ্যান্ডলিং কলামে বুকলেট নির্বাচন করুন, তারপর উভয় পক্ষের জন্য বুকলেট উপসেট পরিবর্তন করুন. শেষ হলে, শুধু মুদ্রণ করুন।

এটি সেই পদ্ধতি যা আপনি পিডিএফ ফাইলগুলিকে প্রিন্ট করতে ব্যবহার করতে পারেন, অবশ্যই এই পদ্ধতিটি শুধুমাত্র তখনই ব্যবহার করা যেতে পারে যদি আপনার প্রিন্টার ডুপ্লেক্স সমর্থন করে।
যদি আপনার প্রিন্টার এটি সমর্থন না করে, তাহলে আপনি Word এর মত ম্যানুয়ালি করতে পারেন। আসুন, নীচের সম্পূর্ণ পদ্ধতিটি দেখুন:
ধাপ 1 - প্রিন্ট পৃষ্ঠাতে যান, তারপর শুধুমাত্র বিজোড় পৃষ্ঠাগুলি নির্বাচন করুন
- ফাইলে যান তারপর প্রিন্ট করুন, নির্বাচন করুন বিজোড় পৃষ্ঠাগুলি শুধুমাত্র বিজোড় বা জোড় পৃষ্ঠা কলামে. তারপর, মুদ্রণ ক্লিক করুন.

ধাপ 2 - মুদ্রণ পৃষ্ঠায় ফিরে যান, তারপর শুধুমাত্র ইভেন পেজ নির্বাচন করুন
- ঠিক Word এর মত, আপনি শুধু বাকি পৃষ্ঠা মুদ্রণ করুন। শুধুমাত্র এমনকি পৃষ্ঠাগুলি নির্বাচন করুন, তারপরে মুদ্রণ ক্লিক করুন.

এভাবেই ওয়ার্ড এবং পিডিএফে সহজেই প্রিন্ট করা যায়। আপনার কাগজ ঠিক সংরক্ষণের জন্য খারাপ না? সহজ তাই না? এখন আপনাকে কাগজের জন্য খুব বেশি টাকা দিতে হবে না।
মন্তব্য কলামে আপনার মতামত লিখুন, হ্যাঁ. পরবর্তী নিবন্ধে দেখা হবে!
এছাড়াও সম্পর্কে নিবন্ধ পড়ুন কাগজ মুদ্রণ বা থেকে অন্যান্য আকর্ষণীয় নিবন্ধ ড্যানিয়েল কাহ্যাদি.