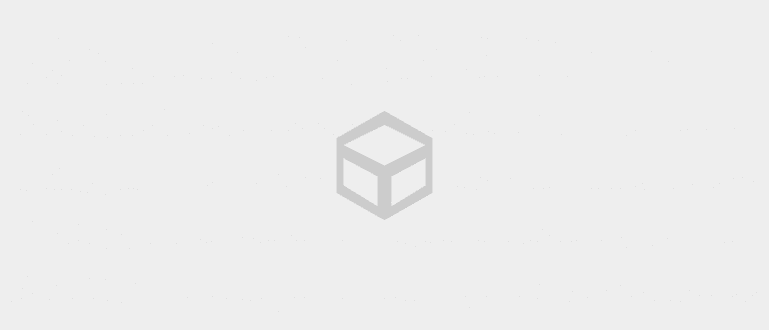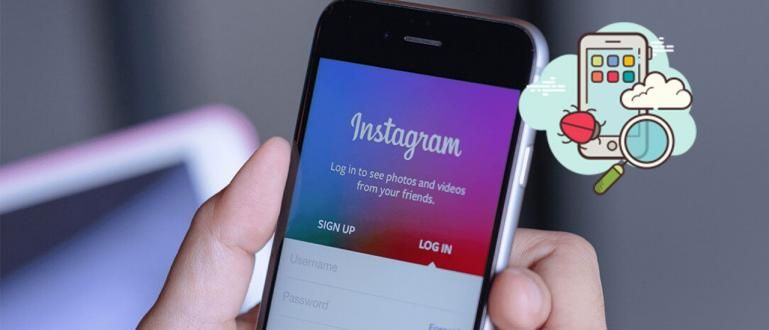কিভাবে একটি কম্পিউটারে দ্রুত একটি স্ক্রিনশট নিতে হয়, এটি মাত্র 1 সেকেন্ড সময় নেয়।
বেশিরভাগ কম্পিউটার ব্যবহারকারী, সম্ভবত ইতিমধ্যেই জানেন কিভাবে নিতে হয় স্ক্রিনশট. তবে যারা এখনো নিতে পারেননি তারা থাকলে এটা সম্ভব স্ক্রিনশট বা এখনও পুরানো জটিল উপায় ব্যবহার করুন।
এখন জাকা এটি জিজ্ঞাসা করতে চায়, চেষ্টা করুন আপনি কিভাবে নেন স্ক্রিনশট কম্পিউটারে? এটা কি টিপে প্রিন্ট স্ক্রিন বোতাম (সাধারণত কীবোর্ডে PrtSc বা PrtScn হিসাবে সংক্ষেপিত) এবং এটি অনুলিপি করুন ক্লিপবোর্ড? তবে বাঁচাতে হবে স্ক্রিনশট আপনাকে অ্যাপটি খুলতে হবে পেইন্ট তারপর পেস্ট কাজ করার জন্য ফসল অথবা সম্পাদনা করুন স্ক্রিনশট. এর পরে, আপনি এটিকে একটি চিত্র হিসাবে সংরক্ষণ করতে পারেন। এটা তাই চতুর তাই না?
- কিভাবে একটি সম্পূর্ণ পৃষ্ঠা ওয়েবসাইট স্ক্রিনশট
- অ্যান্ড্রয়েডে দীর্ঘ স্ক্রিনশট সংরক্ষণ করার সহজ উপায়
- স্ক্রিনার, অ্যাপ্লিকেশন যা আপনার স্ক্রিনশটগুলিকে আশ্চর্যজনক করে তোলে!
মাত্র 1 সেকেন্ডে উইন্ডোজে একটি স্ক্রিনশট নেওয়ার 3 টি উপায়
দেখা যাচ্ছে যে নেওয়ার একটি সহজ এবং দ্রুত উপায় রয়েছে স্ক্রিনশট একটি উইন্ডোজ-ভিত্তিক পিসি/ল্যাপটপে। অতএব, এখানে জাকা একটি সহজ কৌশল দেয়, এটি নেওয়ার 3 টি উপায় স্ক্রিনশট মাত্র 1 সেকেন্ডে দ্রুত কম্পিউটারে।
1. প্রিন্ট স্ক্রীন এবং উইন্ডোজ কী সমন্বয় ব্যবহার করা

আপনি জানেন না, থেকে শুরু জানালা 8 এবং উইন্ডোজ 10, মাইক্রোসফ্ট পুনরুদ্ধার করার একটি নতুন উপায় প্রবর্তন করেছে স্ক্রিনশট কম্পিউটারে. কৌশলটি হল প্রিন্ট স্ক্রীন কী সমন্বয় এবং উইন্ডোজ কী একই সাথে টিপুন। খুব ব্যবহারিক তাই না? পেইন্ট খুলতে এবং ম্যানুয়ালি সংরক্ষণ করতে হবে না।
দ্বারা ডিফল্ট, ফলাফল স্ক্রিনশট উপরের নতুন পদ্ধতি থেকে আপনি এটি খুঁজে পেতে পারেন স্থানীয় ফোল্ডার সি > ছবি > স্ক্রিনশট. সমস্যা হল আপনার পিসির স্ক্রীনের সমস্ত ডিসপ্লেতে ধরা পড়বে স্ক্রিনশট, সহ টাস্কবার. ওয়েল, যদি আপনি শুধু সংরক্ষণ করতে চান স্ক্রিনশট শুধুমাত্র সক্রিয় অ্যাপ্লিকেশন উইন্ডোতে, আপনাকে অবশ্যই একটি সংমিশ্রণ ব্যবহার করতে হবে প্রিন্ট স্ক্রীন কী এবং Alt একই সাথে
দুর্ভাগ্যবশত, যখন Jaka Windows কী + Alt + PrtSc কী সমন্বয় ব্যবহার করার চেষ্টা করে, তখন কিছুই ঘটে না। তাই আপনি যখন কী সমন্বয় ব্যবহার করবেন প্রিন্ট স্ক্রীন এবং Alt, আপনাকে এখনও পেইন্ট খুলতে হবে এবং ম্যানুয়ালি সংরক্ষণ করতে হবে।
2. OneDrive অ্যাপ বা ড্রপবক্স ব্যবহার করা
আপনার যদি OneDrive বা Dropbox অ্যাপ্লিকেশন ব্যবহার করার প্রয়োজন হয়, অ্যাপ্লিকেশনটির সেটিংসে একটু স্পর্শ করে, তাহলে আপনি এটি নিতে পারেন স্ক্রিনশট কম্পিউটারে খুব সহজে। এমনকি এটি সংরক্ষণ করা হবে মেঘ স্টোরেজ স্বয়ংক্রিয়ভাবে. কৌশলটি হল শুধুমাত্র সমন্বয় টিপুন প্রিন্ট স্ক্রীন কী + Alt কী, এবং ফলাফল স্বয়ংক্রিয়ভাবে সংরক্ষণ করা হবে. দ্বারা ডিফল্ট, ফলাফল স্থানীয় C-তে সংরক্ষণ করা হবে, যথা OneDrive > Pictures > Screenshots or Dropbox > Screenshots ফোল্ডারে। এটি কীভাবে সক্রিয় করবেন তা এখানে।
OneDrive-এর জন্য সেটিংস
- বিজ্ঞপ্তি এলাকায় লুকানো দৃশ্য আইকন বোতামে ক্লিক করুন টাস্কবার.
- তারপর OneDrive আইকনে ডান ক্লিক করুন.

- ক্লিক সেটিংস.

- অটো সেভ ট্যাবে যান এবং "স্ক্রিনশট" চেকবক্স চেক করুন.
ড্রপবক্সের জন্য সেটিংস:
- বিজ্ঞপ্তি এলাকায় লুকানো ভিউ আইকন বোতামে ক্লিক করুন টাস্কবার.
- তারপর ড্রপবক্স আইকনে ডান ক্লিক করুন.

- ক্লিক সেটিংস.

- খোলা পছন্দ এবং আমদানি ট্যাব, "স্ক্রিনশট" চেকবক্সে টিক দিতে থাকুন।
3. স্নিপিং টুল

একটি ল্যাপটপে দ্রুত স্ক্রিনশট করার আরেকটি উপায় হল ডিফল্ট উইন্ডোজ অ্যাপ্লিকেশন ব্যবহার করা, যথা ছাটাই যন্ত্র. আপনি যদি সংরক্ষণ করতে চান তবে এটি সর্বোত্তম উপায় স্ক্রিনশট শুধুমাত্র নির্দিষ্ট অংশে। পদ্ধতিটি খুবই সহজ, স্ক্রীন ডিসপ্লেতে যেটি আপনি সেভ করবেন। টাস্কবারে উইন্ডোজ লোগোতে ক্লিক করুন, সরাসরি স্নিপিং টুল টাইপ করুন এবং এটি খুলুন। উপরন্তু, "নতুন" ক্লিক করুন এবং আপনি এখনই এটি করতে পারেন ফসল ছবির অংশ আপনি সংরক্ষণ করতে চান. আপনি এটি সংরক্ষণ করার আগে সম্পাদনা বা ডুডল করতে পারেন। 4টি পিক আপ বিকল্প রয়েছে স্ক্রিনশট, এটাই স্নিপ থেকে মুক্ত, আয়তক্ষেত্রাকার স্নিপ, উইন্ডোজ স্নিপ, এবং ফুলস্ক্রিন স্নিপ.
ল্যাপটপ এবং কম্পিউটার দ্রুত স্ক্রিনশট করার 3টি উপায়, এমনকি মাত্র 1 সেকেন্ডে। উপরের 3টি উপায়ের মধ্যে, আপনি অবশ্যই তাদের সবগুলি জানেন না, তাই না? আপনার যদি আরও ব্যবহারিক উপায় থাকে, ভাগ হ্যাঁ মন্তব্য কলামে.