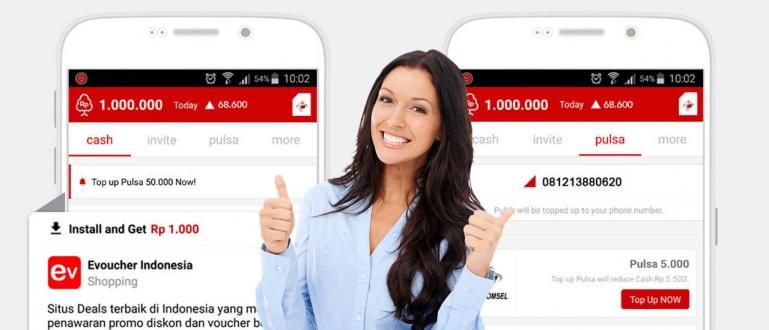ল্যাপটপের কীবোর্ডের ত্রুটি হলে আপনার কার্যক্রম ব্যাহত হবে। এটি ঠিক করার জন্য, আপনি কীভাবে ল্যাপটপ কীবোর্ড বন্ধ করবেন তা নিম্নরূপ খুঁজে পেতে পারেন।
কিভাবে ল্যাপটপ কীবোর্ড বন্ধ করবেন তা একটি সমাধান হতে পারে, যাতে আপনার টাইপিং কার্যক্রমগুলি একটি বহিরাগত কীবোর্ড ব্যবহার করার সময় আরও আরামদায়ক হয়।
হ্যাঁ! ল্যাপটপে একটি বাহ্যিক কীবোর্ডের ব্যবহার এখন ক্রমবর্ধমান জনপ্রিয়, কারণ এটি একটি ল্যাপটপ কীবোর্ডের ভূমিকা প্রতিস্থাপন করতে পারে যেটিতে ত্রুটি রয়েছে বা এটি ব্যবহারে কম আরামদায়ক বলে মনে করা হয়।
দুর্ভাগ্যবশত, উপায় নিষ্ক্রিয় এখনও অনেক ল্যাপটপ কীবোর্ড আছে যারা এটি জানে না, তাই এটি এখনও একটি সমস্যা যা সমাধান করা দরকার, গ্যাং।
কিন্তু, আপনাকে চিন্তা করতে হবে না! কারণ এবার জাকা নিয়ে আলোচনা হবে উইন্ডোজ 10 ল্যাপটপ কীবোর্ড কীভাবে নিষ্ক্রিয় করবেন সম্পূর্ণরূপে, যা আপনি নীচে দেখতে পারেন।
কিভাবে ল্যাপটপ কীবোর্ড বন্ধ করবেন?
ল্যাপটপে প্রায়ই যে সমস্যাগুলো দেখা দেয় তার মধ্যে একটি ল্যাপটপ কীবোর্ড ত্রুটি. ল্যাপটপের কীবোর্ড মেরামত করার পাশাপাশি, আপনি কেবল এটি নিষ্ক্রিয় করতে পারেন, গ্যাং।
একটি ত্রুটি ছাড়াও, আপনি ল্যাপটপ কীবোর্ডটি বন্ধ করতে চাইতে পারেন কারণ আপনি একটি বাহ্যিক কীবোর্ড যেমন একটি যান্ত্রিক কীবোর্ড ব্যবহার করতে পছন্দ করেন৷
এছাড়াও আপনি ল্যাপটপ কীবোর্ড স্থায়ীভাবে বা অস্থায়ীভাবে নিষ্ক্রিয় করতে পারেন, অথবা নীচের ল্যাপটপ কীবোর্ড ফাংশনটি বন্ধ করার পদক্ষেপগুলি অনুসরণ করে কয়েকটি বোতাম।
ডিভাইস ম্যানেজার দিয়ে ল্যাপটপ কীবোর্ড অস্থায়ীভাবে কীভাবে বন্ধ করবেন
আপনি যদি ল্যাপটপের কীবোর্ড মেরামত করার সময় না পান বা না পান তবে আপনি করতে পারেননিষ্ক্রিয় ল্যাপটপ কীবোর্ড যাতে এটি আপনাকে বিরক্ত এবং বিরক্ত না করে, গ্যাং।
আপনি নিম্নলিখিত উপায়ে Windows 10 ল্যাপটপ কীবোর্ড সাময়িকভাবে বন্ধ করতে পারেন। পরে, আপনি এটি পুনরায় সক্রিয় করতে পারেন।
1. ডিভাইস ম্যানেজার খুলুন
WinX মেনু খুলতে স্টার্ট মেনুতে ডান-ক্লিক করুন। তারপর ক্লিক করুন ডিভাইস ম্যানেজার.

2. আপনি যে কীবোর্ড ড্রাইভার ব্যবহার করছেন সেটি নির্বাচন করুন
ডিভাইস ম্যানেজার মেনুতে, শব্দটি সন্ধান করুন কীবোর্ড. ডাবল ক্লিক করে বা (>) বোতামে ক্লিক করে কীবোর্ডে বিকল্পগুলি দেখান। ল্যাপটপের সাথে সংযুক্ত সমস্ত কীবোর্ড কীবোর্ড বিভাগের অধীনে তালিকাভুক্ত হবে। ল্যাপটপের অন্তর্নির্মিত কীবোর্ড খুঁজুন, তারপরে ডান-ক্লিক করুন।

3. কীবোর্ড ড্রাইভার আপডেট করুন
পছন্দ করা ড্রাইভার সফটওয়্যার আপডেট করুন.

4. 'ড্রাইভার সফটওয়্যারের জন্য আমার কম্পিউটার ব্রাউজ করুন' নির্বাচন করুন
তারপর আপনি বিকল্পটি নির্বাচন করুন ড্রাইভার সফ্টওয়্যার জন্য আমার কম্পিউটার ব্রাউজ করুন.

5. 'আমাকে ডিভাইসের তালিকা থেকে বাছাই করতে দাও' নির্বাচন করুন
অপশনে ক্লিক করুন আমাকে ডিভাইসের একটি তালিকা থেকে বাছাই করতে দিন.

6. 'সামঞ্জস্যপূর্ণ হার্ডওয়্যার দেখান' আনচেক করুন
মেনুটি আনচেক করুন সামঞ্জস্যপূর্ণ হার্ডওয়্যার দেখান. এখানে, আপনি ল্যাপটপে ইনস্টল করা নেই এমন ডিভাইসগুলি দেখতে পাবেন কারণ তারা সামঞ্জস্যপূর্ণ নয় বা সামঞ্জস্যপূর্ণ নয়।
আপনার ব্যবহার করা ল্যাপটপের সাথে যার ড্রাইভার মিলছে না তাকে বেছে নিন। যে কোনো চয়ন করতে বিনামূল্যে.

7. নিশ্চিত করতে 'হ্যাঁ' ক্লিক করুন
যদি তাই হয়, নিশ্চিতকরণের জন্য একটি পপ-আপ পৃষ্ঠা উপস্থিত হবে। হ্যাঁ ক্লিক করুন.

পদ্ধতি ল্যাপটপ কীবোর্ড নিষ্ক্রিয় করুন এটি ল্যাপটপে ইনস্টল করা কীবোর্ড ড্রাইভারটিকে অসঙ্গতিতে পরিণত করে অক্ষম করে তোলে।
এটি পুনরায় সক্রিয় করতে, আপনি উপরের পদ্ধতিটি অনুসরণ করতে পারেন তবে সামঞ্জস্যপূর্ণ হার্ডওয়্যার মেনুতে বোতামটি চেক করুন। তারপরে, প্রদর্শিত ড্রাইভারটি নির্বাচন করুন।
ডিভাইস ম্যানেজার দিয়ে কিভাবে ল্যাপটপ কীবোর্ড স্থায়ীভাবে বন্ধ করবেন
পরবর্তীতে কিভাবে স্থায়ীভাবে Asus, Toshiba এবং অন্যান্য ল্যাপটপ কীবোর্ড বন্ধ করা যায়। এই পদ্ধতিটি আপনার ল্যাপটপে ডিফল্ট কীবোর্ড আনইনস্টল করে করা হয়, গ্যাং।
1. ডিভাইস ম্যানেজার খুলুন
প্রথম পদ্ধতির মতই, আপনাকে ডিভাইস ম্যানেজার মেনুতে প্রবেশ করতে হবে। স্টার্ট মেনুতে রাইট ক্লিক করুন। তারপর ক্লিক করুন ডিভাইস ম্যানেজার.

2. 'কীবোর্ড' বিকল্পটি নির্বাচন করুন৷
ডিভাইস ম্যানেজার মেনুতে, শব্দটি সন্ধান করুন কীবোর্ড. ডাবল ক্লিক করে বা (>) বোতামে ক্লিক করে কীবোর্ডে বিকল্পগুলি দেখান। ল্যাপটপের বিল্ট-ইন কীবোর্ডে ডান-ক্লিক করুন।
3. কীবোর্ড ড্রাইভার আনইনস্টল করুন
অপশনে ক্লিক করুন ডিভাইস আনইনস্টল করুন.

4. 'আনইনস্টল' বোতামটি নির্বাচন করুন৷
ক্লিক করুন আনইনস্টল করুন নিশ্চিত করতে এবং কীবোর্ডের জন্য ড্রাইভার অপসারণ করতে।

মনে রাখবেন, আপনি যদি এইভাবে Windows 10 ল্যাপটপ কীবোর্ড বন্ধ করেন, তাহলে ডিভাইস ম্যানেজার ল্যাপটপে হার্ডওয়্যার পরিবর্তনের জন্য স্ক্যান করতে পারে, গ্যাং।
যদি এটি হয়, Windows 10 স্বয়ংক্রিয়ভাবে কীবোর্ড সনাক্ত করতে পারে এবং ড্রাইভারটি পুনরায় ইনস্টল করতে পারে। তাই আপনাকে আবারও ল্যাপটপের অন্তর্নির্মিত কীবোর্ডের ড্রাইভারগুলি সরিয়ে ফেলতে হবে।
একটি ল্যাপটপে নির্দিষ্ট কীবোর্ড কীগুলি কীভাবে নিষ্ক্রিয় করবেন
ধীর ল্যাপটপ কর্মক্ষমতা ছাড়াও, পুরানো ল্যাপটপগুলিতে প্রায়শই ঘটে যাওয়া আরেকটি সমস্যা হ'ল ত্রুটি কীবোর্ড বোতাম যা নিজে নিজে ধাক্কা দিতে পারে।
কীবোর্ড বোতাম টিপে অবশ্যই আপনার কার্যকলাপে হস্তক্ষেপ করতে হবে। তার জন্য, অনুসরণ করুন একটি ল্যাপটপে কীবোর্ড কীগুলির একটি কীভাবে নিষ্ক্রিয় করবেন পরবর্তী.
1. KeyTweak অ্যাপ ডাউনলোড করুন
অ্যাপ্লিকেশনটি ডাউনলোড এবং ইনস্টল করুন কীটুইক আপনার ল্যাপটপে।
2. আপনি যে কীবোর্ড কীটি নিষ্ক্রিয় করতে চান তা নির্বাচন করুন৷
একবার ইন্সটল হয়ে গেলে KeyTweak অ্যাপ্লিকেশন ওপেন করুন। কীবোর্ড ছবিতে, আপনি যে কীটি নিষ্ক্রিয় করতে চান সেটি নির্বাচন করুন।
3. 'অক্ষম করুন' নির্বাচন করুন
আপনার নির্বাচিত বোতামটি বিভাগে প্রদর্শিত হবে কী নির্বাচিত. এর পরে, ক্লিক করুন নিষ্ক্রিয় করুন.

4. 'প্রয়োগ করুন' এ ক্লিক করুন
একবার নিষ্ক্রিয় হলে, বোতামটি কলামে প্রদর্শিত হবে মুলতুবি পরিবর্তন. ক্লিক আবেদন করুন এটি নিষ্ক্রিয় করতে।

5. 'হ্যাঁ' ক্লিক করুন
পপ-আপ মেনুতে, ক্লিক করুন হ্যাঁ ডিভাইসটি পুনরায় চালু করতে। ল্যাপটপটি আবার চালু হওয়ার জন্য অপেক্ষা করুন।
আবার চালু করার পরে, আপনি আগে নিষ্ক্রিয় করা কীবোর্ড বোতামটিও নিষ্ক্রিয় করা হয়েছে এবং টিপতে পারবেন না, দল। এটা সহজ, তাই না?
বোতামটি পুনরায় সক্রিয় করতে, আপনি কেবল KeyTweak অ্যাপ্লিকেশনটি খুলতে পারেন এবং তারপরে বিকল্পটিতে ক্লিক করতে পারেন সমস্ত ডিফল্ট পুনরায় চালু করুন. ল্যাপটপ পুনরায় চালু করুন এবং বোতামগুলি আবার কাজ করবে।

হটকি সমন্বয় কী দিয়ে কীভাবে কীবোর্ড নিষ্ক্রিয় করবেন
 ছবির সূত্র: বিজনেস ইনসাইডার
ছবির সূত্র: বিজনেস ইনসাইডার ডিভাইস ম্যানেজার প্রোগ্রাম খুলতে বা আপনার ল্যাপটপে অ্যাপ্লিকেশন ইনস্টল করার পাশাপাশি, আপনি বিকল্প পদ্ধতিগুলিও ব্যবহার করতে পারেন যা আরও ব্যবহারিক।
কারণ হলো, টাচপ্যাড বন্ধ না করে কীভাবে ল্যাপটপের কীবোর্ড নিষ্ক্রিয় করা যায়, তা আপনি কোনো সফটওয়্যার ইনস্টল না করেই করতে পারেন, গ্যাং।
যাইহোক, এর আগে, আপনাকে প্রথমে ল্যাপটপে F1 থেকে F12 কীগুলি পরীক্ষা করতে হবে এতে কীবোর্ড লোগো সহ একটি বোতাম আছে কি না।
কারণ মূলত এই পদ্ধতিটি কেবলমাত্র নির্দিষ্ট ল্যাপটপ ডিভাইসের দ্বারা করা যেতে পারে যেগুলিতে কীবোর্ড লোগো সহ বোতাম রয়েছে, গ্যাং।
যদি থাকে, তাহলে আপনাকে শুধু কম্বিনেশন বোতাম টিপতে হবে FN+কীবোর্ড লোগো কী একটি ল্যাপটপে, বা Ctrl+Alt+কীবোর্ড লোগো কী.
কিভাবে একটি নিষ্ক্রিয় কীবোর্ড সক্রিয় করতে?
আপনার ডিফল্ট ল্যাপটপ কীবোর্ড আবার সঠিক এবং স্বাভাবিক হিসাবে টাইপ করতে এটি ব্যবহার করতে চান? অবশ্যই পারবে, গ্যাং!
যদিও আপনি উইন্ডোজ ল্যাপটপ কীবোর্ড অক্ষম করার পদ্ধতিটি করেছেন, তবুও আপনি চাইলে এটি পুনরায় সক্রিয় করতে পারেন।
কীভাবে অভ্যন্তরীণ ল্যাপটপ কীবোর্ড নিজেই সক্রিয় করবেন, পদ্ধতিটি খুব সহজ, কারণ আপনাকে কেবলমাত্র পদক্ষেপগুলি পুনরাবৃত্তি করতে হবে নিষ্ক্রিয় উপরে ল্যাপটপ কীবোর্ড।
কিন্তু কীবোর্ড ড্রাইভার নির্বাচনের ধাপে, বিকল্পটি চেক করতে ভুলবেন না 'সামঞ্জস্যপূর্ণ হার্ডওয়্যার দেখান' এবং আপনি যে কীবোর্ড মডেলটি ব্যবহার করছেন সেটি নির্বাচন করুন।

বাটনটি চাপুন 'পরবর্তী' এবং প্রক্রিয়া শেষ হওয়ার জন্য অপেক্ষা করুন। তারপর আবার ল্যাপটপের ইন্টারনাল কীবোর্ড ব্যবহার করা যাবে।
একইভাবে আপনি যখন হটকি বোতাম দিয়ে ল্যাপটপের কীবোর্ড বন্ধ করবেন তখন গ্যাং। এটি পুনরায় সক্রিয় করতে আপনাকে কেবল কী সমন্বয়টি পুনরায় চাপতে হবে।
এখন আপনি একটি বাহ্যিক কীবোর্ড বা ভার্চুয়াল কীবোর্ড অ্যাপ্লিকেশন ব্যবহার করা থেকেও মুক্ত থাকতে পারেন যা অবশ্যই আরও ঝামেলাপূর্ণ।
যে কয়েক ছিল কিভাবে ল্যাপটপের অভ্যন্তরীণ কীবোর্ড বন্ধ করবেন দ্রুত এবং সহজে। ল্যাপটপ কীবোর্ড ফাংশন সম্পূর্ণরূপে বন্ধ করার পাশাপাশি, আপনি শুধুমাত্র একটি কীবোর্ড বোতাম নিষ্ক্রিয় করতে পারেন।
এইভাবে, আপনি কোনও বাধা ছাড়াই আপনার ল্যাপটপটি আরামদায়কভাবে ব্যবহার করতে পারেন ল্যাপটপ কীবোর্ড ত্রুটি. কিন্তু নিশ্চিত করুন যে আপনার ইতিমধ্যেই একটি বহিরাগত কীবোর্ড আছে, গ্যাং।
এছাড়াও সম্পর্কে নিবন্ধ পড়ুন টেক হ্যাক বা থেকে অন্যান্য আকর্ষণীয় নিবন্ধ টিয়া রিশা.