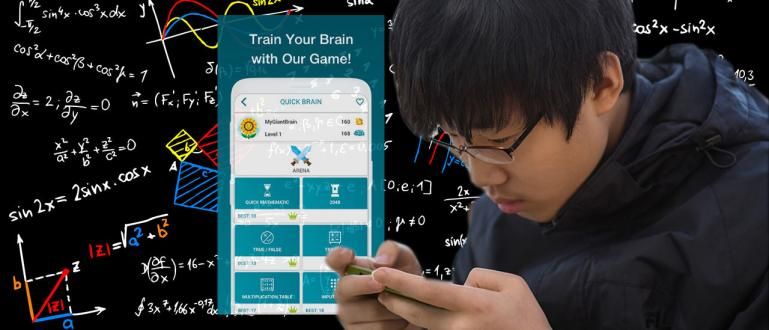চোখের স্বাস্থ্য বজায় রাখতে চান? এখানে, ApkVenue আপনাকে দেখায় কিভাবে গুগল ক্রোম অ্যান্ড্রয়েড এবং পিসিতে সম্পূর্ণভাবে ডার্ক মোড সক্রিয় করতে হয়!
ক্রোমের ডার্ক মোড এখন স্মার্টফোন ব্যবহারকারীদের দ্বারা সর্বাধিক চাওয়া বৈশিষ্ট্যগুলির মধ্যে একটি কারণ এটি চোখের স্বাস্থ্য এবং ব্যাটারি শক্তি খরচ উভয়ের জন্যই দুর্দান্ত সুবিধা দেয়৷
গুগল ক্রোমের নাইট মোড বা ডার্ক মোড বৈশিষ্ট্যটি এখন গুগল সহ অ্যাপ্লিকেশন বিকাশকারীরা ব্যাপকভাবে গ্রহণ করা শুরু করেছে।
জায়ান্ট টেকনোলজি কোম্পানি এখন ইউটিউব, জিমেইল, ক্রোম এবং অন্যদের মতো তার বেশ কয়েকটি অ্যাপ্লিকেশনে ডার্ক মোড বৈশিষ্ট্য সরবরাহ করতে শুরু করেছে।
দুর্ভাগ্যবশত, এখনও অনেক লোক আছে যারা এই ডার্ক মোড বৈশিষ্ট্যটি কীভাবে সক্রিয় করতে হয় তা জানে না, তাই অনেকেই এটিকে উপেক্ষা করে।
ঠিক আছে, এই নিবন্ধে, ApkVenue আলোচনা করবে কিভাবে গুগল ক্রোম পিসি এবং অ্যান্ড্রয়েডে ডার্ক মোড সক্রিয় করতে হয়।
গুগল ক্রোম পিসির ডার্ক মোড বৈশিষ্ট্যটি কীভাবে সক্রিয় করবেন
শুধুমাত্র স্মার্টফোন ডিভাইসে উপস্থিত নয়, আপনি Google Chrome এর PC সংস্করণেও এই ডার্ক মোড বৈশিষ্ট্যটি প্রয়োগ করতে পারেন, আপনি জানেন।
ঠিক আছে, আপনারা যারা কৌতূহলী, উইন্ডোজ 7, 8 বা 10-এ ডার্ক মোড বৈশিষ্ট্যটি কীভাবে সক্রিয় করবেন তা এখানে রয়েছে!
ধাপ 1 - গুগল ক্রোম খুলুন
- প্রথমে পিসি ডিভাইসে গুগল ক্রোম অ্যাপ্লিকেশনটি খুলুন।
ধাপ 2 - Chrome ওয়েব স্টোরে যান
ডার্ক মোড এক্সটেনশন ডাউনলোড করতে ক্রোম ওয়েব স্টোর পৃষ্ঠায় যান।
আপনি URL-এ Chrome ওয়েব স্টোর পৃষ্ঠা দেখতে পারেন //chrome.google.com/webstore/category/extensions. তাহলে নিচের মত দেখাবে।

ধাপ 3 - ডাউনলোড করুন ডার্ক মোড ক্রোম এক্সটেনশন
পরবর্তী ধাপ, আপনি অনুসন্ধান এবং ডাউনলোড এক্সটেনশন যা ডার্ক মোড থিম, গ্যাং অফার করে। এখানে ApkVenue সুপারিশ করে যে আপনি নামক একটি এক্সটেনশন ব্যবহার করুন অন্ধকার পাঠক.
যদি এটি মূল পৃষ্ঠায় অবিলম্বে উপলব্ধ না হয় তবে আপনি প্রদত্ত অনুসন্ধান ক্ষেত্রে থিমের নাম টাইপ করে এটি অনুসন্ধান করতে পারেন।

- আপনি যে এক্সটেনশনটি খুঁজছেন তা সফলভাবে খুঁজে পাওয়ার পর, তারপর Add to Chrome বোতামে ক্লিক করুন.

ধাপ 4 - এক্সটেনশন যোগ করুন
এরপরে, Google Chrome অ্যাপ্লিকেশনটি উপস্থিত হবে পপআপ বিজ্ঞপ্তি আপনি Chrome এ এক্সটেনশন ইনস্টল করতে চান তা নিশ্চিত করতে।
এই পর্যায়ে আপনি বোতামটি নির্বাচন করতে পারেন এক্সটেনশন যোগ করুন.

এর পরে, ডার্ক রিডার এক্সটেনশনটি গুগল ক্রোমে সফলভাবে ইনস্টল করা হয়েছে। যাইহোক, যদি আপনি কোন পরিবর্তন দেখতে না পান তবে আপনি এটি করতে পারেন রিফ্রেশ পৃষ্ঠা.
সফল হলে নিচের মত কমবেশি দেখাবে।

গুগল ক্রোম অ্যান্ড্রয়েডের ডার্ক মোড বৈশিষ্ট্যটি কীভাবে সক্রিয় করবেন
যদি জাকা আগে ব্যাখ্যা করে থাকে যে কীভাবে গুগল ক্রোম পিসিতে ডার্ক মোড বৈশিষ্ট্যটি সক্রিয় করতে হয়, তাহলে পরবর্তী উপায়টি হল Chrome স্মার্টফোন ডিভাইসে এই বৈশিষ্ট্যটি সক্রিয় করা।
এটি সক্রিয় করতে, আপনি নীচের ApkVenue থেকে পদক্ষেপগুলি অনুসরণ করতে পারেন৷
ধাপ 1 - গুগল ক্রোম অ্যাপ খুলুন
- প্রথমত, আপনি প্রথমে আপনার অ্যান্ড্রয়েড বা আইওএস সেলফোনে গুগল ক্রোম অ্যাপ্লিকেশনটি খুলুন।
ধাপ 2 - Chrome পতাকা সেটিংসে যান
পরবর্তী ধাপে, আপনি সেটিংস পৃষ্ঠায় প্রবেশ করুন ক্রোম পতাকা URL টাইপ করে chrome://flags Google URL ক্ষেত্রে।
সফল হলে নিচের মত দেখাবে।

ধাপ 3 - কীওয়ার্ড লিখুন "ডার্ক মোড"
- এর পরে, আপনি কীওয়ার্ড টাইপ করুন "অন্ধকার মোড" অনুসন্ধান ক্ষেত্রে, তারপর কিছু সেটিংস যা কীওয়ার্ড আছে অন্ধকার মোড এটি নীচে প্রদর্শিত হবে।

ধাপ 4 - Android Chrome UI ডার্ক মোড সেটিং সক্ষম করুন
- পরবর্তী ধাপে, আপনি নামের সেটিংটি সক্রিয় করুন অ্যান্ড্রয়েড ক্রোম ইউআই ডার্ক মোড. তারপরে, বোতামটি নির্বাচন করুন এখনই পুনরায় চালু করুন নীচের ডান কোণে।

- তার পর তুমি Google Chrome অ্যাপ থেকে প্রস্থান করুন তারপর আবার খুলুন.
ধাপ 5 - ডার্ক মোড বৈশিষ্ট্য সক্রিয় করুন
আপনি Google Chrome অ্যাপ্লিকেশনে আবার লগ ইন করার পরের ধাপ, তারপর আপনি Chrome সেটিংস পৃষ্ঠায় যান.
থিম মেনুতে বিকল্পটি সক্রিয় করুন অন্ধকার. টাডা ! এখন গুগল ক্রোম অ্যাপ্লিকেশনে ডার্ক মোড বৈশিষ্ট্যটি সক্রিয় রয়েছে।

ঠিক আছে, গুগলের তৈরি একটি অ্যাপ্লিকেশনে ক্রোমের ডার্ক মোডটি কীভাবে সক্রিয় করা যায়, তা ছিল গুগল ক্রোম।
স্মার্টফোনের জন্য Chrome অ্যাপ্লিকেশনে ডার্ক মোড বৈশিষ্ট্যের বিপরীতে যা ইতিমধ্যেই অনলাইনে উপলব্ধ ডিফল্টদুর্ভাগ্যবশত, একটি পিসিতে আপনি শুধুমাত্র ডার্ক মোড গুগল ক্রোম এক্সটেনশন ব্যবহার করতে পারেন, যা নিখুঁত থেকে অনেক দূরে।
যাইহোক, অন্তত এই বৈশিষ্ট্যটি ব্যবহারকারীর চোখের ক্ষতি এবং ব্যাটারি খরচের সম্ভাবনাকে কিছুটা কমাতে পারে যা আরও দক্ষ বলে দাবি করা হয়।
এছাড়াও সম্পর্কে নিবন্ধ পড়ুন গুগল ক্রম বা থেকে অন্যান্য আকর্ষণীয় নিবন্ধ নাবিলা গাইদা জিয়া।