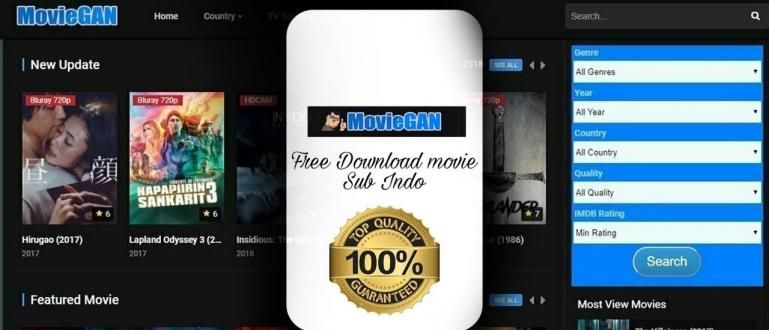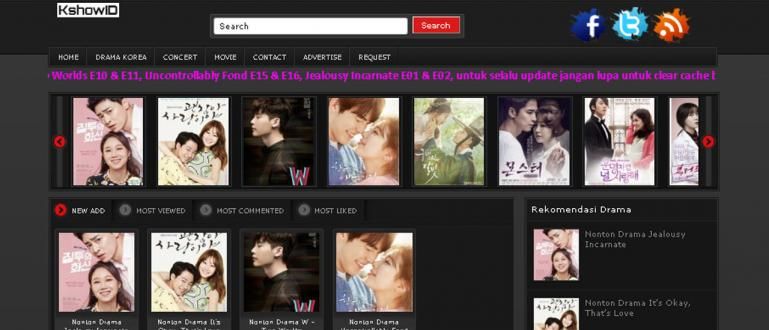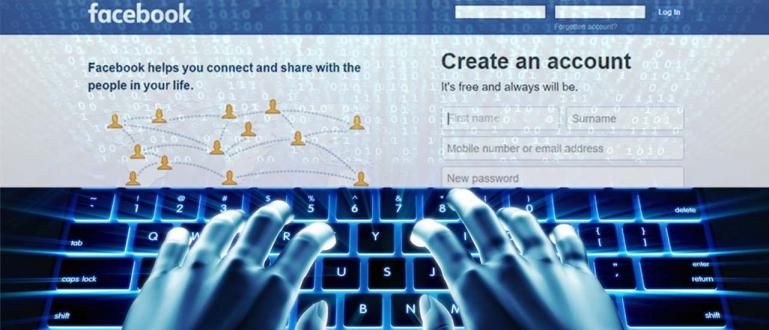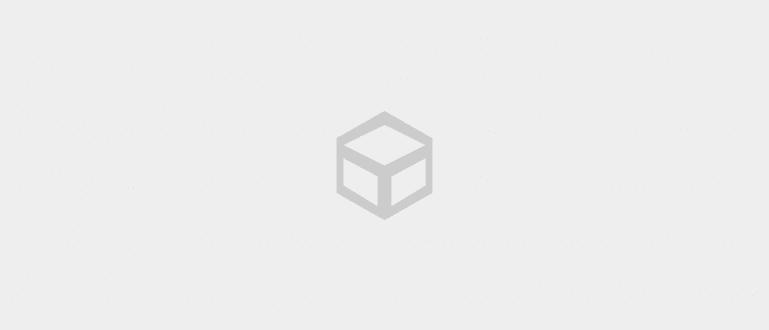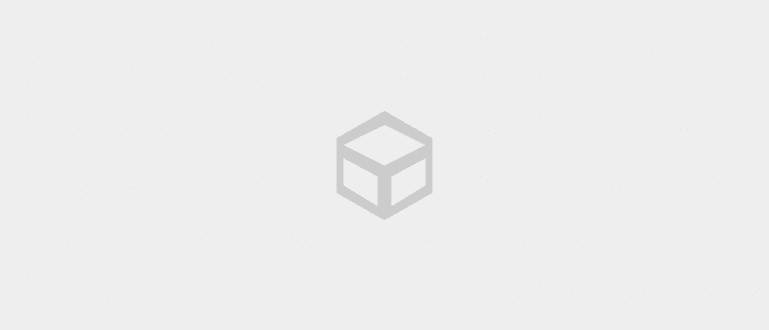আপনার হার্ড ড্রাইভ ল্যাপটপে পড়া যায় না? এখানে, একটি অপঠিত বহিরাগত হার্ড ড্রাইভ সমাধান করার উপায়গুলির একটি সংগ্রহ যা আপনি নিজে চেষ্টা করতে পারেন!
এই দিন এবং যুগে ব্যবহার বাহ্যিক হার্ড ড্রাইভ এটি আর বিলাসিতা নয় কারণ প্রায় সবাই এটি ব্যবহার করে।
বিশেষ করে যদি ল্যাপটপের স্টোরেজ স্পেস খুব ছোট হয় বা আপনি সত্যিই ল্যাপটপের কর্মক্ষমতা ধীর করতে চান না, এই বাহ্যিক হার্ড ড্রাইভ অবশ্যই আমাদের সকলের জন্য একটি ত্রাণকর্তা।
দুর্ভাগ্যবশত, খুব কম ব্যবহারকারীই তাদের ল্যাপটপ/পিসি, গ্যাং-এ বাহ্যিক হার্ড ড্রাইভ একেবারেই পড়া না হওয়ার সমস্যা সম্পর্কে অভিযোগ করেন।
ঠিক আছে, আপনি যদি তাদের একজন হন, এই নিবন্ধে, ApkVenue সংগ্রহ সম্পর্কে আলোচনা করবে অপাঠ্য বহিরাগত হার্ড ড্রাইভ কিভাবে সমাধান করবেন যা আপনি ঘরে বসে অনুশীলন করতে পারেন।
উইন্ডোজ 10-এ অপঠিত বাহ্যিক হার্ড ড্রাইভকে কাটিয়ে ওঠার উপায়গুলির সংগ্রহ
এটা সত্যিই মাথা ঘোরা হতে হবে যদি হঠাৎ বহিরাগত হার্ড ড্রাইভ পড়া না হয় যদিও এতে ফাইলের বিষয়বস্তু আপনার কাছে খুব গুরুত্বপূর্ণ?
কিছু না করে মাথা ঘোরার পরিবর্তে, একটি সংগ্রহ ব্যবহার করে এটি নিজে ঠিক করার চেষ্টা করা ভাল উইন্ডোজ 10-এ অপঠিত বাহ্যিক হার্ড ড্রাইভ কীভাবে ঠিক করবেন এখানে এটা, দল!
1. অন্য USB পোর্টের সাথে সংযোগ করুন৷

ছবির উৎস: ল্যাপটপস্ক্যাম্প (কিভাবে একটি অপঠিত হার্ড ড্রাইভকে অন্য ইউএসবি পোর্টের সাথে সংযুক্ত করা যেতে পারে)।
এই সমস্যা সমাধানের সবচেয়ে সহজ উপায়গুলির মধ্যে একটি হল চেষ্টা করা USB হার্ড ড্রাইভ কেবলটি অন্য পোর্টের সাথে সংযুক্ত করুন যা আপনার ল্যাপটপ বা সিপিইউ, গ্যাং এর বডিতে থাকে।
সমস্যা হল যে অনেক ক্ষেত্রে, এক্সটার্নাল হার্ড ড্রাইভটি একেবারেই পড়া যায় না কারণ ব্যবহৃত পোর্টটি সমস্যাযুক্ত তাই এটি ডেটা পড়তে এবং প্রদর্শন করতে পারে না।
যদি, এই পদ্ধতিটি এখনও উইন্ডোজ 10 এক্সপ্লোরারে বাহ্যিক হার্ড ড্রাইভ পড়া না হওয়ার সমস্যার সমাধান করতে না পারে, আপনি পরবর্তী পয়েন্টটি করার চেষ্টা করতে পারেন যা ApkVenue নীচে আলোচনা করবে।
2. USB কেবল বা হার্ড ড্রাইভ কেস প্রতিস্থাপন করুন

ল্যাপটপের ইউএসবি পোর্ট নিরাপদ কিন্তু এক্সটার্নাল হার্ড ড্রাইভ কি আদৌ পড়া যায় না?
যদি তাই হয়, আপনি চেষ্টা করতে পারেন USB কেবল প্রতিস্থাপন করুন আপনি বর্তমানে যে হার্ড ড্রাইভ কেসিং ব্যবহার করছেন, তা থেকে।
শুধু একটি USB কেবল নয়, হার্ড ড্রাইভ কেস এছাড়াও একটি ভূমিকা আছে যা কম গুরুত্বপূর্ণ নয় যে আপনাকে সর্বদা তার অবস্থার দিকে মনোযোগ দিতে হবে।
কারণ হল, হার্ড ড্রাইভ কেসিং এ একবারে একটি SATA পোর্ট থাকে রূপান্তরকারী যা এটিকে USB-এ রূপান্তর করতে কাজ করে।
সুতরাং, উদাহরণস্বরূপ, আপনি যদি USB কেবলটি পরিবর্তন করে থাকেন তবে এটি এখনও কাজ করে না, আপনি একটি নতুন হার্ড ড্রাইভ কেস কেনার চেষ্টা করতে পারেন যা বিভিন্ন অনলাইন ক্রয়-বিক্রয় অ্যাপ্লিকেশনগুলিতে ব্যাপকভাবে বিক্রি হয়৷ বাজার.
3. হার্ডডিস্ক ড্রাইভার আপডেট করুন

ছবির উৎস: JalanTikus (Windows 10-এ একটি অপঠনযোগ্য বাহ্যিক হার্ড ড্রাইভ কীভাবে ঠিক করবেন তার জন্য আপনি ড্রাইভার আপডেট করতে পারেন)।
একটি অপঠিত বহিরাগত হার্ড ড্রাইভ সমাধান করার পরবর্তী উপায় হল নিম্নলিখিতগুলি করা: হার্ড ডিস্ক থেকে ড্রাইভার আপডেট করুন তোমার, দল।
কারণটি হল, হার্ড ড্রাইভের আলো জ্বললেও ল্যাপটপ পড়ে না যাওয়ার জন্য ড্রাইভারের সমস্যাগুলি কদাচিৎ নয়।
সুতরাং, এটি করার জন্য, আপনি নীচের পদক্ষেপগুলি অনুসরণ করতে পারেন।
ওহ হ্যাঁ, এখানে একটি ফ্ল্যাশ ড্রাইভ ব্যবহারের একটি উদাহরণ রয়েছে কারণ মূলত উভয়ই একই।
ধাপ 1 - ডিভাইস ম্যানেজার খুলুন
- প্রথমে আপনি কীওয়ার্ড টাইপ করুন "ডিভাইস ম্যানেজার" উইন্ডোজ 10-এ অনুসন্ধান আইকনে। এর পরে অ্যাপ্লিকেশনটি খুলুন।

ধাপ 2 - ব্যবহৃত হার্ড ড্রাইভ খুঁজুন
- এর পরে, আপনি আপনার হার্ড ড্রাইভের জন্য সন্ধান করুন তীর আইকনে ক্লিক করুন মেনুর পাশে 'ডিস্ক ড্রাইভ'.

ধাপ 3 - 'আপডেট ড্রাইভার' নির্বাচন করুন
- এর পরে, আপনি হার্ড ড্রাইভে ডান-ক্লিক করুন এবং নির্বাচন করুন 'ড্রাইভার আপডেট'. এর পরে, মেনুতে ক্লিক করুন 'ড্রাইভার সফটওয়্যারের জন্য আমার কম্পিউটার ব্রাউজ করুন'.

- এর পরে, মেনু নির্বাচন করুন 'আমাকে আমার কম্পিউটারে উপলব্ধ ড্রাইভারের তালিকা থেকে বাছাই করতে দিন' তারপর বোতাম টিপুন 'পরবর্তী'.

- অবশেষে, আপনি আবার বোতাম টিপুন 'পরবর্তী'.
এই মুহুর্তে, আপনি ফাইল এক্সপ্লোরার উইন্ডোতে আবার চেক করার চেষ্টা করুন আপনার হার্ড ড্রাইভ পড়া হয়েছে কিনা।
4. হার্ড ড্রাইভ লেটার পরিবর্তন করা
হার্ড ড্রাইভের নামের পাশে যে বড় অক্ষরগুলো প্রায়ই দেখা যায় তা নিশ্চয়ই জানেন? ওয়েল, এটা কি একটি হার্ড ডিস্ক চিঠি, গ্যাং বলা হয়.
কিছু ক্ষেত্রে, চিঠিটি উপস্থিত হয় না, যার ফলে হার্ড ডিস্ক ডিভাইসটি ল্যাপটপের দ্বারা সম্পূর্ণরূপে অপঠিত হয়।
ঠিক আছে, এটি কাটিয়ে উঠতে, আপনি এই পদক্ষেপগুলি অনুসরণ করতে পারেন:
ধাপ 1 - 'ডিস্ক ম্যানেজমেন্ট' খুলুন
- প্রথমত, আপনি পৃষ্ঠা খুলুন 'ডিস্ক ব্যবস্থাপনা' Windows 10 অনুসন্ধান আইকনের মাধ্যমে এটি অনুসন্ধান করে।
ধাপ 2 - হার্ডডিস্ক লেটার পরিবর্তন করুন
- এরপরে, আপনার বাহ্যিক হার্ড ড্রাইভে, আপনি ডান-ক্লিক করুন এবং মেনু নির্বাচন করুন 'ড্রাইভ লেটার এবং পাথ পরিবর্তন করুন'.

ধাপ 3 - চিঠি যোগ করুন
- এর পরে, আপনি বিকল্পটি নির্বাচন করুন 'যোগ করুন' বা 'পরিবর্তন করুন' তারপর পরবর্তী নির্দেশাবলী অনুসরণ করুন।

যদি এটি শেষ হয়, তাহলে আপনি আপনার হার্ড ড্রাইভ পড়া যাবে কি না তা পরীক্ষা করুন।
5. ডিস্ক ব্যবস্থাপনা পরিচালনা করুন
পরবর্তী বিকল্প আছে ডিস্ক ব্যবস্থাপনা সেট আপ করুন আপনারা যারা এখনও উইন্ডোজ 10, গ্যাং-এ একটি অনাবিষ্কৃত হার্ড ড্রাইভ সমাধান করার উপায় খুঁজছেন তাদের জন্য।
যাইহোক, যখন আপনি এই ডিস্ক ম্যানেজমেন্ট সেটিংস তৈরি করেন তখন ঝুঁকিগুলি দেখা দেয়, যেমন: হার্ড ডিস্কের ডেটা মুছে ফেলা হবে ওরফে ফরম্যাট করা।
যাইহোক, যদি আপনার হার্ড ড্রাইভে শুধুমাত্র ডাউনলোড করা মুভি ফাইল থাকে এবং ফাইলটি মুছে ফেলা হয় তা কোন ব্যাপার না, আপনি নীচের পদক্ষেপগুলি অনুসরণ করতে পারেন৷
সমস্ত প্রক্রিয়া সম্পন্ন হলে, আপনি ফাইল এক্সপ্লোরার Windows 10-এ আপনার বাহ্যিক হার্ড ড্রাইভ পড়া যাবে কি না তা পরীক্ষা করে দেখতে পারেন। ঠিক আছে, উপরের পদ্ধতিগুলি ব্যবহার করার পাশাপাশি, আপনি একটি অপঠিত বহিরাগত হার্ড ড্রাইভও ঠিক করতে পারেন সিএমডি ওরফে কমান্ড প্রম্পট. এটি করাও খুব সহজ, আপনাকে কেবল নীচের পদক্ষেপগুলি অনুসরণ করতে হবে: চিঠি চ: আপনার হার্ড ড্রাইভ থেকে একটি চিঠি আছে যাতে আপনি নিজেই এটি সামঞ্জস্য করতে পারেন /f হার্ড ডিস্কের ত্রুটিগুলি ঠিক করার জন্য একটি ফাংশন। ছবির উত্স: মাইক্রোসফ্ট ডক্স (ডিস্ক পরিচালনায় অপঠিত বাহ্যিক হার্ড ড্রাইভ কীভাবে ঠিক করবেন)। যদি জাকা পূর্বে আলোচনা করে থাকে যে কীভাবে ডিস্ক ম্যানেজমেন্ট সেট করে একটি অপঠিত বাহ্যিক হার্ড ড্রাইভের সমাধান করা যায়, তাহলে হয়ত আপনার মধ্যে কেউ কেউ সম্মুখীন হচ্ছেন তাই আপনি এটি করতে পারবেন না। হ্যাঁ, আপনার মধ্যে কেউ কেউ দেখতে পাচ্ছেন যে আপনার বাহ্যিক হার্ড ড্রাইভ ডিস্ক ম্যানেজমেন্ট পৃষ্ঠায় একেবারেই দেখা যাচ্ছে না তাই উপরের পদক্ষেপগুলি অনুসরণ করা আপনার পক্ষে কঠিন। ভাল, আপনি যারা খুঁজছেন তাদের জন্য ডিস্ক ম্যানেজমেন্টে অপঠিত বাহ্যিক হার্ড ড্রাইভ কীভাবে ঠিক করবেন, দুর্ভাগ্যবশত জাকা এটি কাটিয়ে ওঠার উপায় খুঁজে পায়নি, গ্যাং। কিন্তু, সম্ভবত আপনার হার্ড ড্রাইভ এই পৃষ্ঠায় প্রদর্শিত না হলে, তারপর ক্ষতি হার্ড ড্রাইভ হয়. যদি এটি হয়, তাহলে এটি ঠিক করার একমাত্র উপায় হল একটি নতুন হার্ড ড্রাইভ কেনা। সুতরাং, সেগুলি ছিল উইন্ডোজ 10, গ্যাং-এ একটি অপঠিত বাহ্যিক হার্ড ড্রাইভ সমাধান করার কিছু উপায়। আপনি উপরের পদক্ষেপগুলি অনুসরণ করতে পারেন, তবে আপনাকে অবশ্যই খুব সতর্ক এবং পুঙ্খানুপুঙ্খভাবে থাকতে হবে যাতে এতে থাকা ডেটা নিরাপদ থাকে৷ ওহ হ্যাঁ, আপনার যদি অন্য উপায় থাকে তবে আপনি জানতে পারেন ভাগ নীচে মন্তব্য কলামে. আশা করি এটা সাহায্য করবে, এহ! এছাড়াও সম্পর্কে নিবন্ধ পড়ুন টেক হ্যাক বা থেকে অন্যান্য আকর্ষণীয় নিবন্ধ শেল্ডা অডিটা.দাবিত্যাগ:ধাপ 1 - 'ডিস্ক ম্যানেজমেন্ট' খুলুন
ধাপ 2 - ভলিউম মুছুন

ধাপ 3 - একটি নতুন ভলিউম তৈরি করুন

কীভাবে সিএমডি দিয়ে অপঠিত বাহ্যিক হার্ড ড্রাইভ ঠিক করবেন
ধাপ 1 - কমান্ড প্রম্পট খুলুন
ধাপ 2 - 'chkdsk' কমান্ড টাইপ করুন

ডিস্ক ম্যানেজমেন্টে অপঠিত বাহ্যিক হার্ড ড্রাইভ কীভাবে ঠিক করবেন