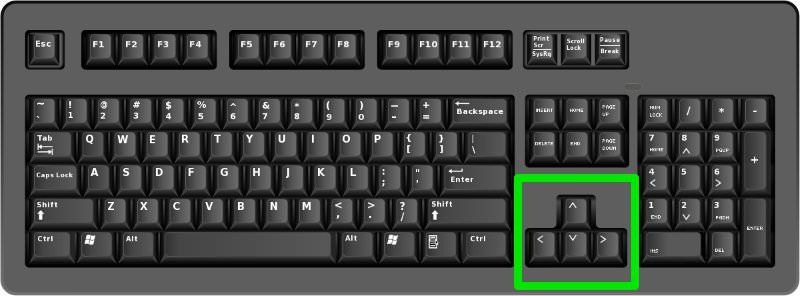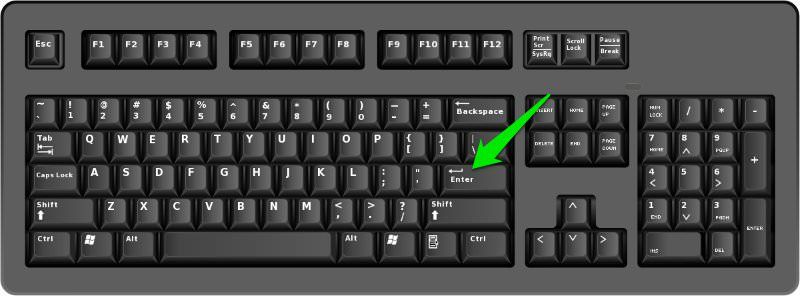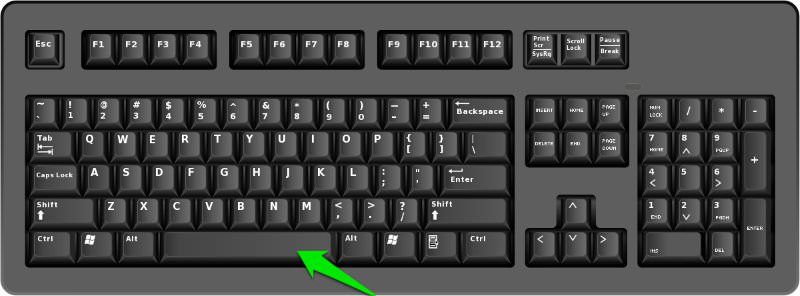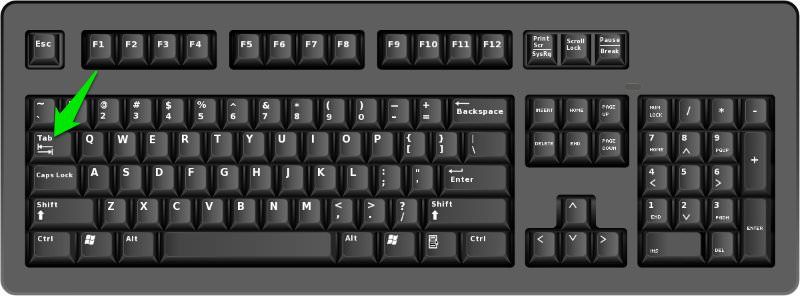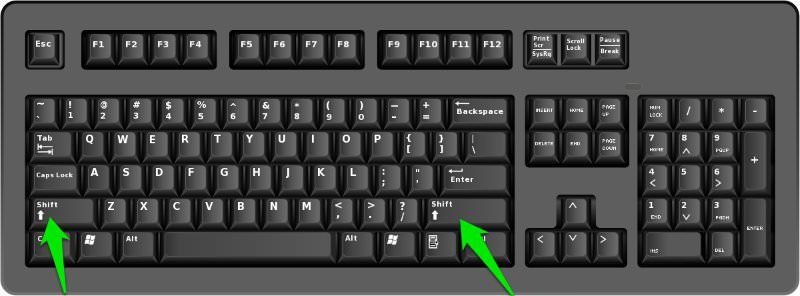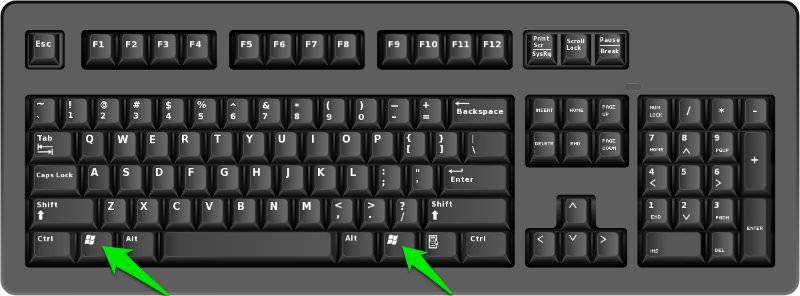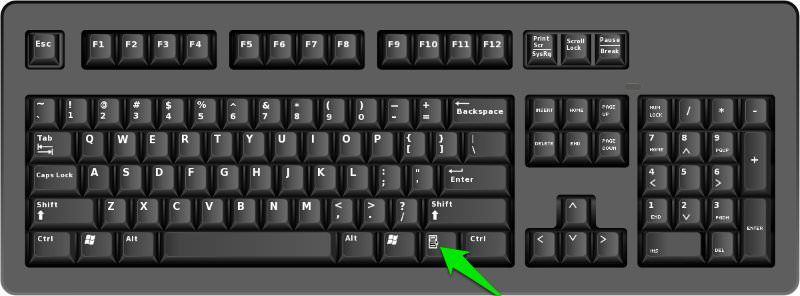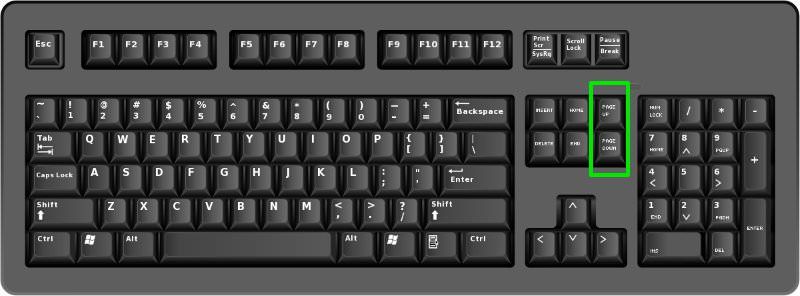তাই JalanTikus আপনাকে মাউস ছাড়া কম্পিউটার ব্যবহার করার বিষয়ে তথ্য দেবে। হ্যাঁ শোন!
মাউস আপনার পিসি কম্পিউটার নষ্ট বা হারিয়ে গেছে? চিন্তা করবেন না কারণ আপনি এখনও ব্যবহার করতে পারেন কীবোর্ড. সত্যিই একটি কীবোর্ড এটি সব অফার করে শর্টকাট অথবা প্রায় যেকোনো উইন্ডোজ ফাংশন সঞ্চালনের জন্য শর্টকাট অ্যাক্সেস।
হ্যাঁ, কীবোর্ড শর্টকাট ব্যবহার করা সম্ভব জটিল দেখায় কারণ আপনাকে অনেক কী সমন্বয় মুখস্ত করতে হবে। কিন্তু সেটা এটা মূল্য. তাই JalanTikus আপনাকে মাউস ছাড়া কম্পিউটার ব্যবহার করার বিষয়ে তথ্য দেবে। হ্যাঁ শোন!
- 66 মাইক্রোসফ্ট ওয়ার্ড শর্টকাট যা আপনাকে আরও স্মার্ট করতে আপনাকে অবশ্যই জানতে হবে
- 60+ ফটোশপ কীবোর্ড শর্টকাট আপনার জানা উচিত
- কিভাবে একটি অ্যান্ড্রয়েড কীবোর্ডকে কম্পিউটার কীবোর্ডের মতো অত্যাধুনিক করা যায়
কিভাবে একটি মাউস ছাড়া একটি কম্পিউটার ব্যবহার
কীবোর্ড শর্টকাট ব্যবহার করলে উৎপাদনশীলতা বৃদ্ধি পাবে এবং আপনি আরও দক্ষতার সাথে কাজ করতে পারবেন। সমস্ত শর্টকাট মুখস্থ করার জন্য তাড়াহুড়ো করার দরকার নেই, প্রতিদিন কিস্তিতে ধীরে ধীরে নিন।
উইন্ডোজ কন্ট্রোলের জন্য গুরুত্বপূর্ণ কীগুলি সনাক্ত করা
- তীর চিহ্ন: এই বোতামটি আপনাকে পৃষ্ঠা বা মেনুতে উপরে, নীচে, বামে এবং ডানদিকে সরাতে দেয়।
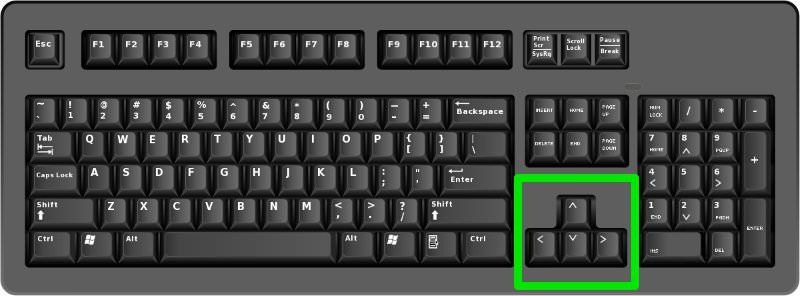
- প্রবেশ করুন: একটি কমান্ড চালাতে বা একটি ডায়ালগ নিশ্চিত করতে৷
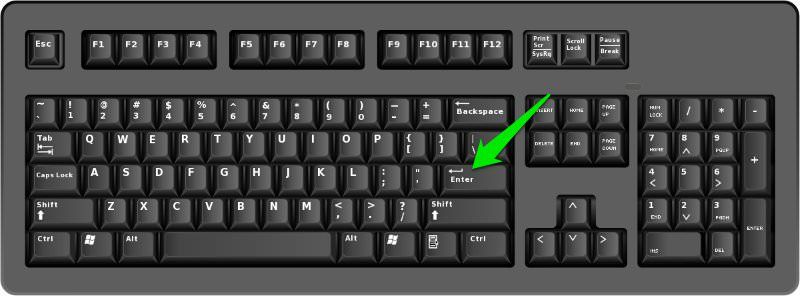
- স্পেস বার: টাইপ করার সময় শব্দের মধ্যে দূরত্ব তৈরি করে। চলমান এবং বন্ধ কর সাউন্ড প্লেয়ার বা ভিডিও প্লেয়ার।
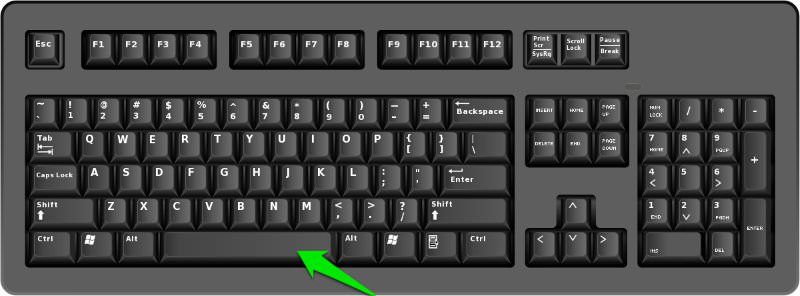
- ট্যাব: ফাংশন থেকে কার্সার সরান ডানদিকে একটি ট্যাবে। আপনি চেপে ধরে থাকলে, কমান্ডটি নিজেই পুনরাবৃত্তি হবে, অর্থাৎ, প্রাথমিক অবস্থান থেকে একটি ট্যাবে কার্সারটিকে ডানদিকে সরাতে থাকুন।
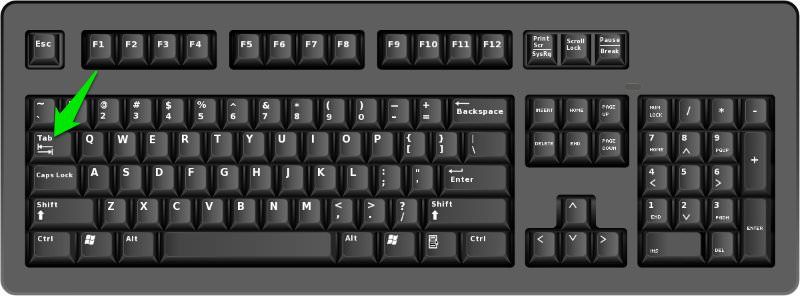
শিফট: শিফট কীটির একাধিক ফাংশন রয়েছে, যা আপনাকে অন্যান্য কীগুলির সাথে মিলিত হলে বিভিন্ন কমান্ড ব্যবহার করতে দেয়।
Ctrl: শিফট হিসাবে একই, এই কী একসাথে ব্যবহার করা হয় দ্রুত বিভিন্ন ক্রিয়া সম্পাদন করতে অন্যান্য বোতামগুলির সাথে।
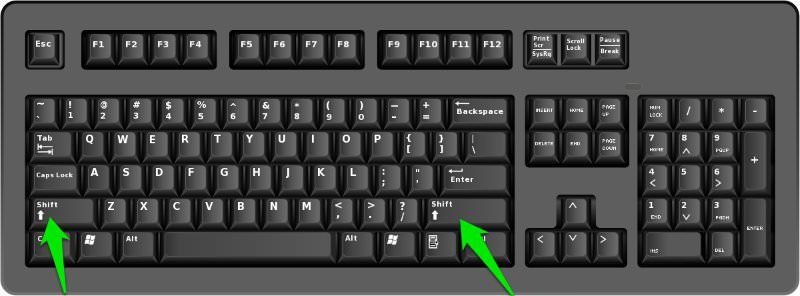
- উইন্ডোজ কী: এমন একটি ফাংশন রয়েছে যা ব্যবহারকারীদের জন্য এটিকে সহজ করে তুলতে পারে৷ অ্যাক্সেস মেনু কম্পিউটারে অন্য কী (শর্টকাট) এর সাথে মিলিত হলে।
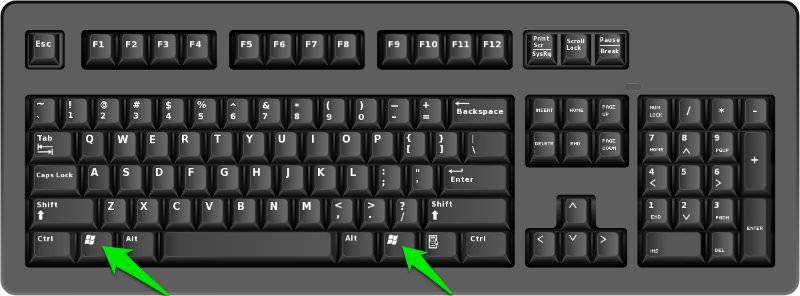
- মেনু কী: কীবোর্ডের ডানদিকে স্পেসবার এবং Ctrl কী এর মধ্যে অবস্থিত, মেনু কী আপনাকে অনুমতি দেয় নেভিগেশন করতে তীর কী বা তীর কীগুলির মাধ্যমে। ফাংশন ডান ক্লিকের অনুরূপ, কারণ এটি শুধুমাত্র হাইলাইট করা আইটেমের উন্নত মেনু খোলে।
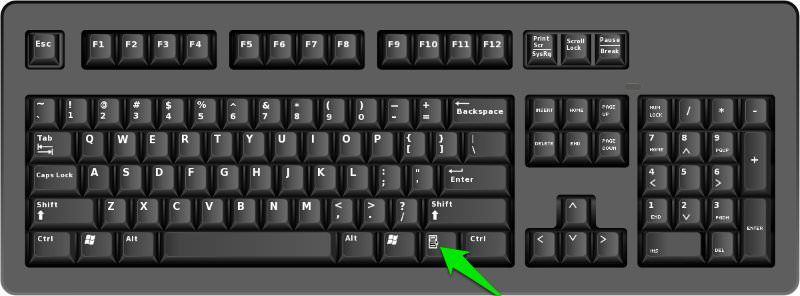
- পেজ আপ/পেজ ডাউন: এই বোতামগুলি আপনাকে সরাসরি একটি পৃষ্ঠায়, উপরে বা নীচে, স্ক্রীনে নিয়ে যাবে স্ক্রোলিং দ্রুত
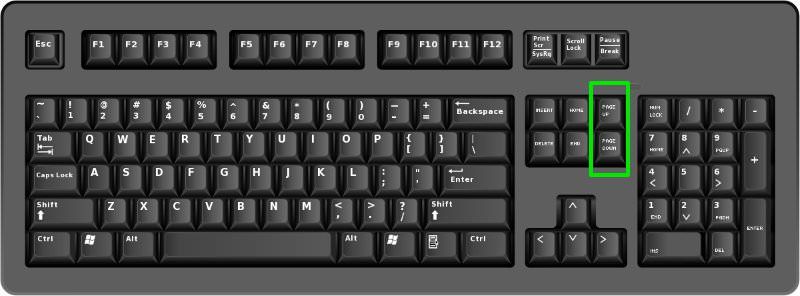
 প্রবন্ধ দেখুন
প্রবন্ধ দেখুন উইন্ডোজ কী ফাংশন

উইন্ডোজ কী এর মধ্যে রয়েছে Alt এবং Fn/Ctrl কী যা কীবোর্ড বিভাগের নীচে বাম দিকে রয়েছে। এখানে কিছু শর্টকাট ফাংশন রয়েছে যা সাহায্যে ব্যবহার করা যেতে পারে উইন্ডোজ লোগো কী.
- উইন্ডোজ: প্রদর্শন করতে শুরুর মেনু.
- উইন্ডোজ লোগো + ডি: ডেস্কটপ প্রদর্শন করতে,ছোট করা উইন্ডোজ অ্যাপ্লিকেশন যা খুলবে বা পুনরুদ্ধার করবে (পুনরুদ্ধার) সব খোলা উইন্ডোজ অ্যাপ্লিকেশন.
- উইন্ডোজ লোগো + ই: খুলতে উইন্ডোজ এক্সপ্লোরার.
- উইন্ডোজ লোগো + F: প্রদর্শন করতে ফাইল অনুসন্ধান মেনু (অনুসন্ধান ফলাফল).
- উইন্ডোজ লোগো + Ctrl + F: অনুসন্ধান মেনু প্রদর্শন করতে "অনুসন্ধান ফলাফল - কম্পিউটার".
- Windows Logo + F1: মেনু খুলতে "সহায়তা এবং সহায়তা কেন্দ্র".
- Windows Logo + R: একটি ডায়ালগ বক্স খুলতে "রান".
- উইন্ডোজ লোগো + বিরতি: একটি ডায়ালগ বক্স খুলতে "পদ্ধতির বৈশিষ্ট্য".
- উইন্ডোজ লোগো + এম: বর্তমানে খোলা বা অন্য কথায় সমস্ত উইন্ডোজ অ্যাপ্লিকেশন মিনিমাইজ করতে ডেস্কটপে ফিরে যান.
- Windows Logo + shift + M: Windows Logo + M এর বিপরীতে, যেমন তৈরি করতে-পূর্বাবস্থা সব উইন্ডোজ ছোট করা
- উইন্ডোজ লোগো + এল: এর জন্য ওয়ার্কস্টেশন লক করুন.
- Windows Logo + U: মেনু খুলতে "ইউটিলিটি ম্যানেজার".
- উইন্ডোজ + ট্যাব: কম্পিউটার স্ক্রীন থাকবে 3D তে পরিবর্তিত হয়েছে.
- Windows + R তারপর লিখুন psr.exe: for রেকর্ডিং শুরু করুন.
- Windows + R লিখুন এবং "osk": মনিটরের পর্দায় প্রদর্শিত হবে ভার্চুয়াল কীবোর্ড.
- উইন্ডোজ প্লাস "+" বা "-": একটি ম্যাগনিফাইং গ্লাস পর্দায় প্রদর্শিত হবে, এবং আমরা করতে পারি ছবি জুম ইন বা আউট করুন প্রয়োজন অনুযায়ী পর্দায়।
উইন্ডোজ স্ন্যাপিং
চালু উইন্ডোজ 10 একটি বৈশিষ্ট্য আছে স্ন্যাপ বা উইন্ডোজ 7 হিসাবে পরিচিত এরো স্ন্যাপ, যেখানে আপনি বর্তমানে সক্রিয় উইন্ডোজটিকে একটি টপ-ডাউন আকৃতিতে রাখতে পারেন, বা কীবোর্ডে একটি কী সংমিশ্রণে বাম-ডানে রাখতে পারেন৷

- উইন্ডোজ + বাম তীর: স্ক্রিনের বাম দিকে সক্রিয় উইন্ডোজ ইনস্টল করুন।
- উইন্ডোজ + ডান তীর: স্ক্রিনের ডানদিকে সক্রিয় উইন্ডোজ ইনস্টল করে।
- উইন্ডোজ + আপ অ্যারো: সক্রিয় উইন্ডোজটিকে স্ক্রিনের উপরের দিকে সংযুক্ত করে।
- উইন্ডোজ + ডাউন অ্যারো: স্ক্রিনের নীচের দিকে সক্রিয় উইন্ডোজ ইনস্টল করে।
Windows 10-এ, এই কীবোর্ড শর্টকাটগুলি একত্রিত করা যেতে পারে, উদাহরণস্বরূপ, আপনি Windows কীবোর্ড শর্টকাট + বাম তীর ব্যবহার করেন তারপর Windows কীবোর্ড শর্টকাট + ডাউন তীর দিয়ে চালিয়ে যান, তারপর সক্রিয় উইন্ডোজটি স্ক্রিনের নীচে বাম দিকে থাকবে।
উইন্ডোজ ম্যানেজমেন্ট
উইন্ডোজ ম্যানেজমেন্ট কীবোর্ড শর্টকাট উইন্ডোজের পূর্ববর্তী সংস্করণ থেকে প্রয়োগ করা হয়েছে। দুটি উইন্ডোজ ম্যানেজমেন্ট কীবোর্ড শর্টকাট রয়েছে, যথা:
- উইন্ডোজ + ট্যাব
- Alt + Tab
এবং আপনি ইতিমধ্যে জানেন, উপরের কীবোর্ড শর্টকাট জন্য উইন্ডোজ সেট বা নির্বাচন করুন ব্যবহারের জন্য বর্তমানে সক্রিয়।
ভার্চুয়াল ডেস্কটপ
ভার্চুয়াল ডেস্কটপ উইন্ডোজ 10 এর একটি নতুন বৈশিষ্ট্য যা এটির প্রকাশের সময় চালু করা হয়েছিল। ভার্চুয়াল ডেস্কটপ সেট করতে যা ব্যবহার করা হচ্ছে, আপনি নীচের কীবোর্ড শর্টকাটগুলি ব্যবহার করতে পারেন:
- উইন্ডোজ + CTRL + D: একটি নতুন ভার্চুয়াল ডেস্কটপ তৈরি করতে কীবোর্ড শর্টকাট।
- উইন্ডোজ + CTRL + F4: ভার্চুয়াল ডেস্কটপ বন্ধ করতে কীবোর্ড শর্টকাট।
- উইন্ডোজ + CTRL + বাম তীর বা ঠিক: বাম বা ডান তীর সহ একাধিক থাকলে ভার্চুয়াল ডেস্কটপ প্রতিস্থাপন করতে কীবোর্ড শর্টকাট।
কমান্ড প্রম্পট
কীবোর্ড শর্টকাট উইন্ডোজ 10 কমান্ড প্রম্পট সক্রিয় করা যেতে পারে যদি আপনি CMD-এ কীবোর্ড ফাংশন সক্রিয় করে প্রথমে কমান্ড প্রম্পটে CTRL ফাংশন সক্রিয় করেন। উইন্ডোজ 10-এ কমান্ড প্রম্পট কীবোর্ড শর্টকাটগুলি নিম্নরূপ।

- CTRL + V বা Shift + Insert: কমান্ড প্রম্পটে সক্রিয় কার্সারে পাঠ্য অনুলিপি করতে কীবোর্ড শর্টকাট।
- CTRL + C বা CTRL + সন্নিবেশ: এর জন্য কীবোর্ড শর্টকাট অনুলিপি পছন্দসই পাঠ্য।
- CTRL + A: কমান্ড প্রম্পটে সমস্ত পাঠ্য নির্বাচন করতে কীবোর্ড শর্টকাট।
- Shift + দিকনির্দেশের তীর: অক্ষরের একেবারে শেষে কার্সার সরাতে কীবোর্ড শর্টকাট।
- CTRL+Shift+বাম তীর বা ঠিক: একটি শব্দ বাম বা ডানে কার্সার সরাতে কীবোর্ড শর্টকাট।
- শিফট + হোম বা শেষ: প্রথম থেকে বা একেবারে শেষ থেকে কার্সার সরানোর জন্য কীবোর্ড শর্টকাট।
- Shift + Page Up বা পৃষ্ঠা নিচে নামানো: কার্সার সরাতে কীবোর্ড শর্টকাট লাইন উপরে বা নিচে
- CTRL + Shift + Home বা শেষ: শুরু বা শেষ করতে কীবোর্ড শর্টকাট পর্দা বাফার.
এই কমান্ড প্রম্পটে সমস্ত কী থাকবে প্রতিটি শব্দ ব্লক করুন বা অক্ষর এটি মাধ্যমে পাস.
আরও কীবোর্ড শর্টকাট
- CTRL + উপরের তীর বা নিম্ন: এই কীবোর্ড শর্টকাট ফাংশন প্রতিস্থাপন স্ক্রলবার এবং কমান্ড প্রম্পটে ব্যবহার করা যেতে পারে।
- CTRL + পেজ আপ বা পৃষ্ঠা নিচে নামানো: কমান্ড প্রম্পটে একটি পৃষ্ঠা সরানোর জন্য এই কীবোর্ড শর্টকাট।
- CTRL + M: এই কীবোর্ড শর্টকাট টেক্সট ব্লক করতে সাহায্য করে বা এটি বলা হয় মার্ক মোড.
- CTRL + F: এই কীবোর্ড শর্টকাট অনুসন্ধান ক্ষেত্রে প্রবেশ করতে বা অনুসন্ধান কমান্ড প্রম্পটের ফলাফল।
- ALT+F4: বর্তমানে সক্রিয় উইন্ডো বন্ধ করতে এই কীবোর্ড শর্টকাট।
আসলে আরও অনেক কীবোর্ড শর্টকাট আছে যা আপনাকে অবশ্যই শিখতে হবে। কীবোর্ড শর্টকাট ব্যবহার করলে উৎপাদনশীলতা বৃদ্ধি পাবে এবং আরও দক্ষতার সাথে কাজ করবে। আপনি একটি পিসি কম্পিউটারও ব্যবহার করতে পারেন নির্ভর না করেই মাউসের উপর
এছাড়াও সম্পর্কে নিবন্ধ পড়ুন কম্পিউটার বা থেকে লেখা লুকমান আজিস অন্যান্য