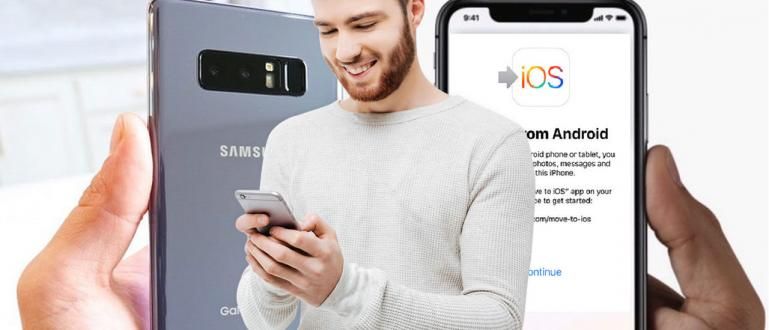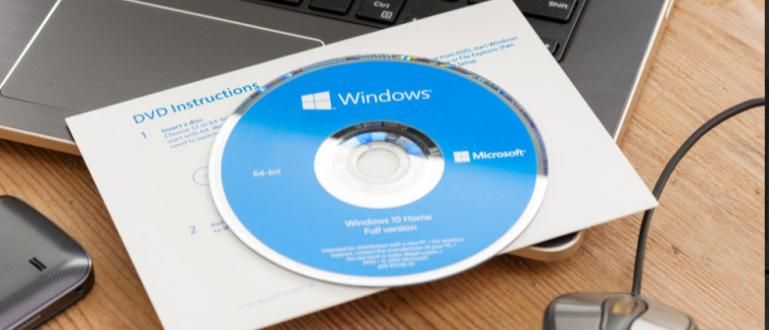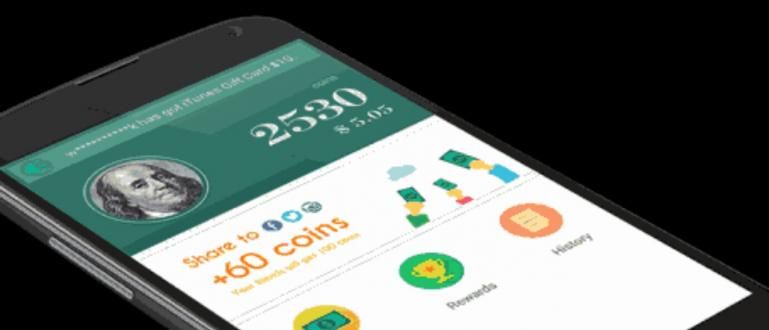উইন্ডোজ 10 মাইক্রোসফ্ট দ্বারা বিকাশিত ডেস্কটপ ডিভাইসগুলির জন্য একটি জনপ্রিয় অপারেটিং সিস্টেম। আপনি এটি খুব সহজেই করতে পারেন, এখানে 10টি Windows 10 টিপস এবং কৌশল রয়েছে যা আপনাকে অবশ্যই চেষ্টা করতে হবে!
আপনার মধ্যে কে এই অপারেটিং সিস্টেমটি কখনও চেষ্টা করেনি? উইন্ডোজ 10 মাইক্রোসফ্ট দ্বারা বিকাশ করা নতুন এবং সর্বাধিক জনপ্রিয় অপারেটিং সিস্টেম। উইন্ডোজ 10 প্রথম প্রকাশিত হয়েছিল 2015 সালে।
প্রায় 2 বছর পরে, এই অপারেটিং সিস্টেমটি এখনও সেরা। যাইহোক, আপনি কি Windows 10 থেকে কিছু সহজ টিপস এবং কৌশল জানেন?
নিম্নলিখিত হল 10 Windows 10 টিপস এবং কৌশল আপনি চেষ্টা করতে হবে যে সুপার সহজ!
- উইন্ডোজ 10 এ কিভাবে ওয়াইফাই পাসওয়ার্ড দেখবেন, সবচেয়ে সহজ এবং সবচেয়ে ব্যবহারিক!
- উইন্ডোজ 10 এ ভার্চুয়াল টাচপ্যাড কীভাবে সক্ষম করবেন
- শান্ত! এখানে উইন্ডোজ 3.1 থেকে উইন্ডোজ 10 এ স্টার্টআপ সাউন্ড পরিবর্তনগুলি রয়েছে
10 'সুপার' সহজ উইন্ডোজ 10 টিপস এবং কৌশল
সাধারণ কীবোর্ড এবং মাউস কমান্ড দিয়ে সজ্জিত, আপনি এখন Windows 10-এর বৈশিষ্ট্যগুলির কিছু সুবিধা অনুভব করতে পারেন৷ এখানে কিছু টিপস এবং কৌশল রয়েছে যা আপনাকে অবশ্যই চেষ্টা করে দেখতে হবে৷ বলছি!
1. নতুন স্টার্ট মেনু অ্যাক্সেস করুন

Windows 10 স্বাদ ফিরিয়ে আনে শুরুর মেনু যেটি Windows 10 সংস্করণে অদৃশ্য হয়ে গিয়েছিল। এখানে আপনি অ্যাপ্লিকেশন, কম্পিউটার মেনু থেকে শাটডাউন বা রিস্টার্টের বিকল্পগুলি পর্যন্ত বিভিন্ন কাজ অ্যাক্সেস করতে পারবেন।
এখন, একটি সহজ চেহারা সহ নতুন স্টার্ট মেনু প্রদর্শন করতে, আপনি প্রেস করতে পারেন গাঁট শর্টকাট উইন্ডোজ + এক্স. আপনি Windows লোগোতে ডান-ক্লিক করে এটি অ্যাক্সেস করতে পারেন।
2. ডিস্ক ক্লিনআপ বৈশিষ্ট্য

হার্ড ড্রাইভের ক্ষমতা যা প্রায় পূর্ণ কম্পিউটার কর্মক্ষমতা ধীর করে তোলে। আপনি অ্যাক্সেস করেও এটি পরিষ্কার করতে পারেন ডিস্ক ক্লিনআপ বৈশিষ্ট্য সহজে এখানে সহজ উপায়.
- উইন্ডোজ কী টিপুন এবং ডিস্ক ক্লিনআপ টাইপ করুন। আপনি যদি অ্যাপ্লিকেশনটি নির্বাচন করে থাকেন ডিস্ক পরিষ্কার করা প্রদর্শিত
- পছন্দ করা ড্রাইভ আপনি কোনটি পরিষ্কার করতে চান? স্বয়ংক্রিয়ভাবে উইন্ডোজ অপারেটিং সিস্টেম করবে স্ক্যানিং সনাক্ত করা জাঙ্ক ফাইলগুলিতে।
- আপনি কোন ফোল্ডারগুলি মুছতে চান তা নির্বাচন করুন এবং ক্লিক করুন ঠিক আছে.
3. উইন্ডোজ ডিফেন্ডার ম্যালওয়্যার রিমুভার

আসলে Windows 10 ইতিমধ্যেই আক্রমণ প্রতিরোধ করার জন্য একটি অ্যান্টিভাইরাস অ্যাপ্লিকেশন সরবরাহ করে ম্যালওয়্যার নাম উইন্ডোজ ডিফেন্ডার. আপনি নিরাপত্তা চালু করতে পারেন প্রকৃত সময় নিম্নলিখিত উপায়ে:
- উইন্ডোজ কী টিপুন এবং উইন্ডোজ ডিফেন্ডার টাইপ করুন। আপনি যদি অ্যাপ্লিকেশনটি নির্বাচন করে থাকেন উইন্ডোজ ডিফেন্ডার পর্দায় প্রদর্শিত হয়।
- নিশ্চিত করা সত্যিকারের সুরক্ষা একটি সক্রিয় অবস্থায় (দ্বারা ডিফল্ট Windows 10 এই বৈশিষ্ট্যটি সক্ষম করবে)।
- না হলে মেনুতে যান সেটিংস এবং এই বৈশিষ্ট্যটি সক্ষম করতে রিয়েল-টাইম সুরক্ষা সক্ষম করুন।
 প্রবন্ধ দেখুন
প্রবন্ধ দেখুন 4. সুপার ফাস্ট টাস্কবার উইন্ডো খুলুন

কখনও কখনও আপনি একসাথে একাধিক অ্যাপ খুলুন এবং তৈরি করুন উইন্ডোজ 10 টাস্কবার সম্পূর্ণ অধিকার? এখন এটি অতি দ্রুত অ্যাক্সেস করতে, আপনি একটি কী সমন্বয় করতে পারেন উইন্ডোজ + নম্বর লাইন উপরে. টাস্কবারে অ্যাপ্লিকেশনগুলির ক্রম সামঞ্জস্য করতে ভুলবেন না, ঠিক আছে? বলছি.
5. দ্রুত সহায়তা বৈশিষ্ট্য

Windows 10 অপারেটিং সিস্টেমের সমস্ত ব্যবহারকারী বিশেষজ্ঞ এবং কম্পিউটার জ্ঞানী ব্যবহারকারী নয়। তাদের কিছু হতে পারে gaptek ওরফে প্রযুক্তি তোতলানো, উদাহরণস্বরূপ, পিতামাতার জন্য।
তাই Windows 10 ব্যবহার করা সহজ করতে আপনি ব্যবহার করতে পারেন কুইক অ্যাসিস্ট ফিচার নিম্নরূপ:
- উইন্ডোজ কী টিপুন এবং দ্রুত সহায়তা টাইপ করুন এবং অ্যাপ্লিকেশন নির্বাচন করুন দ্রুত সহায়তা.
- মোড নির্বাচন করুন সহায়তা পান বা সহায়তা দিন এবং পরবর্তী স্ক্রিনে প্রম্পট অনুসরণ করুন।
6. উইন্ডোজ উইন্ডোজ ঝাঁকান

উইন্ডোজ জানালা ঝাঁকান, এর মানে এই নয় যে আপনি আপনার কম্পিউটার বা স্ক্রিন ঝাঁকান। আপনি শুধু ক্লিক করুন এবং টানুন তারপর সক্রিয় অ্যাপ্লিকেশন উইন্ডো ঝাঁকান সমস্ত অ্যাপ্লিকেশন উইন্ডো ছোট করুন. তারপরে উইন্ডোটিকে তার আসল অবস্থায় পুনরুদ্ধার করতে এটি আবার করুন।
7. দ্রুত অ্যাক্সেস টাস্ক ম্যানেজার

আপনি কি কখনও আপনার কম্পিউটার অনুভব করেছেন? স্তব্ধ? আসল অবস্থায় ফিরে যেতে, আপনি অ্যাক্সেস করতে পারেন কাজ ব্যবস্থাপক কম্বিনেশন বোতাম টিপে শর্টকাটনিয়ন্ত্রণ + Alt + মুছুন. এছাড়াও, আপনি উইন্ডোজ লোগোতে ডান-ক্লিক করতে পারেন এবং টাস্ক ম্যানেজার বিকল্পটি নির্বাচন করতে পারেন।
8. সফ্টওয়্যার ব্যবহারের সময় সেট করুন

টাস্ক ম্যানেজারের মাধ্যমে অ্যাপ্লিকেশনগুলি বন্ধ করার পাশাপাশি, আপনি ব্যবহারের সময়সূচীও করতে পারেন সফটওয়্যার অ্যাপটি ব্যবহার করে কাজের সূচি. এটি অ্যাক্সেস করতে, আপনি উইন্ডোজ কী টিপে এটি অনুসন্ধান করে টাস্ক শিডিউলারের সন্ধান করতে পারেন।
9. অতিরিক্ত অ্যাপ ছাড়াই স্ক্রিন রেকর্ড করুন

ঠিক আছে, এই বৈশিষ্ট্যটি আপনার গেমারদের জন্য উপযুক্ত হবে! কারণ আবেদন ছাড়াই আপনি পারবেন সমস্ত কার্যকলাপ রেকর্ড করুন Windows 10 এ লাইভ গেম খেলা সহ।
এটি অ্যাক্সেস করতে আপনি সমন্বয় টিপুন করতে পারেন শর্টকাটউইন্ডোজ + জি এবং পরবর্তী স্ক্রিনে প্রম্পট অনুসরণ করুন। ওহ হ্যাঁ, এই বৈশিষ্ট্যটি এক্সবক্সের সাথেও সংযুক্ত হতে পারে।
 প্রবন্ধ দেখুন
প্রবন্ধ দেখুন 10. উইন্ডোজ স্টার্টআপ সময়ের গতি বাড়ান

প্রক্রিয়াটি অনুভব করুন স্টার্টআপ এবং বুট পুরাতন উইন্ডোজ 10? আপনি সময় গতি বাড়াতে পারেন স্টার্টআপ উইন্ডোজ 10 কিছু অ্যাপ্লিকেশন বন্ধ করে, এখানে কিভাবে:
- অ্যাক্সেস টাস্ক ম্যানেজার বৈশিষ্ট্য এবং যান ট্যাব এই প্রক্রিয়া চলাকালীন চলমান অ্যাপ্লিকেশনগুলির একটি তালিকা দেখতে স্টার্টআপ৷
- আপনি মনোযোগ দিতে পারেন স্টার্টআপ প্রভাব বর্তমান অ্যাপ্লিকেশনের প্রভাব দেখতে স্টার্টআপ, নিম্ন, মাঝারি থেকে উচ্চ পর্যন্ত।
- প্রক্রিয়াটি মেরে ফেলতে, আপনি খুব কমই ব্যবহার করেন এমন একটি অ্যাপ্লিকেশনে ডান-ক্লিক করুন এবং ক্লিক করুন নিষ্ক্রিয় করুন.
ঠিক আছে, সেগুলি হল 10টি অতি সহজ উইন্ডোজ 10 টিপস এবং কৌশল যা আপনাকে অবশ্যই চেষ্টা করে দেখতে হবে৷ উইন্ডোজ 10 এখনও পেতে থাকে আপডেট যা পারফরম্যান্সকে আরও ভালো করে তোলে। অন্যান্য টিপস এবং কৌশল আছে? চলে আসো ভাগ নীচে মন্তব্য কলামে!
এছাড়াও সম্পর্কে নিবন্ধ পড়ুন উইন্ডোজ বা থেকে অন্যান্য আকর্ষণীয় নিবন্ধ সত্রিয়া আজি পুরওকো.